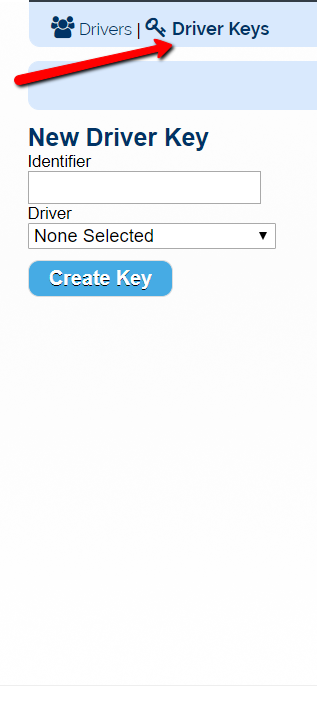Back to Platform Overview
The Drivers section allows you to create Driver profiles and assign them to Devices. It is important to have the correct driver matched up to the vehicle activity for personal accountability. You can use this section to manage when drivers and vehicles interchange along with setting up driver alerts.
Adding Drivers
To create a Driver Profile, click on the Drivers Tab, and then on the “New Driver” button in the right hand corner. Fill out the driver’s information and click “Add Driver” at the bottom. If you would like to use the Destinations feature to send drivers information on last minute job assignments or set up driver alerts, you will need to fill in one of the contact fields. You can either enter an email address or a cell phone number for text messaging. For text messaging, make sure you also select the driver’s cell phone provider from the list and select SMS from the “Receive via” drop down.
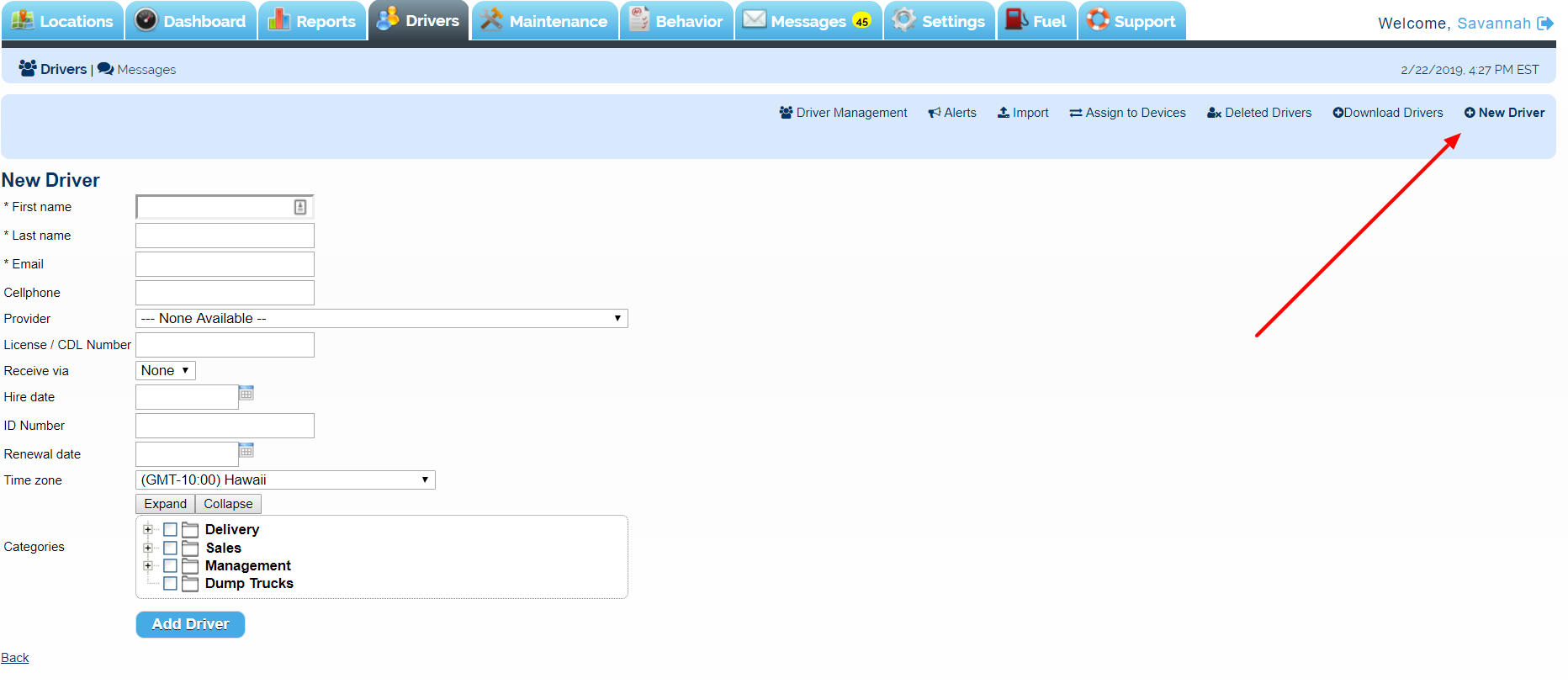
*Creating drivers in the Drivers section does not automatically create driver logins for the InTouch ELD Driver app. They must be “pushed over” to your ELD account from the ELD section under Settings. For more information visit the ELD section.
Assign Drivers to Devices
Reminder: you must update driver assignments every time a driver changes vehicles so the alert will go to the correct recipient.
Click on the “Assign to Devices” link in the right hand corner and click and drag the driver on the left into the assigned device on the right. You can manage any driver changes in this section. Driver assignments changes must be done in real time to reflect accurate reporting.
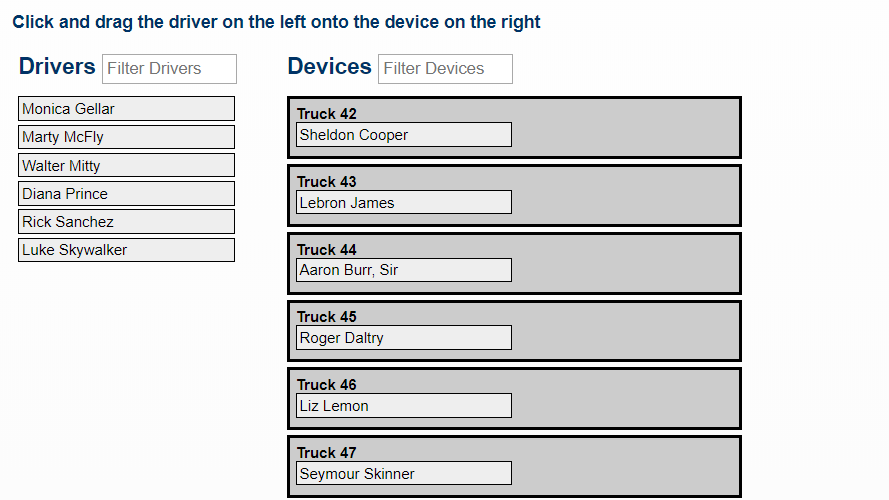
*Driver Assignments made through the ELD Driver app will be reflected here AS LONG AS the driver and equipment were created in the GPS portal and were correctly selected for ELD use.
Set up Driver Alerts
We now offer the option for Drivers to receive a limited number of alerts related to driving habits and vehicle maintenance.
To set up driver alerts, you must first create driver profiles and assign them to the correct device (see above section). Once the profiles have been created, click on the “Driver Management” link in the upper right section of the screen. Here will be a list of all of the drivers with and edit button to the left of each. Click edit next to each and click on the “Alerts” section. Then click edit next to each alert you wish to set up, select the delivery method, and click “Save Alerts.” Repeat for each driver.
The alert options are Speeding, Idling, Geofence Speeding, Aggression and Maintenance. To set up driver alerts, you must first create driver profiles and assign them to the correct device. You will need to enter an email address or cell phone number for text messaging for the driver to receive the alert. Once the profiles have been created, click on the “Driver Management” link in the upper right section of the screen. Here will be a list of all of the drivers with an edit button to the left of each. Click edit next to each and click on the “Alerts” section. Then click edit next to each alert you wish to set up, select the preferred delivery method, and click “Save Alerts.” Repeat for each driver.
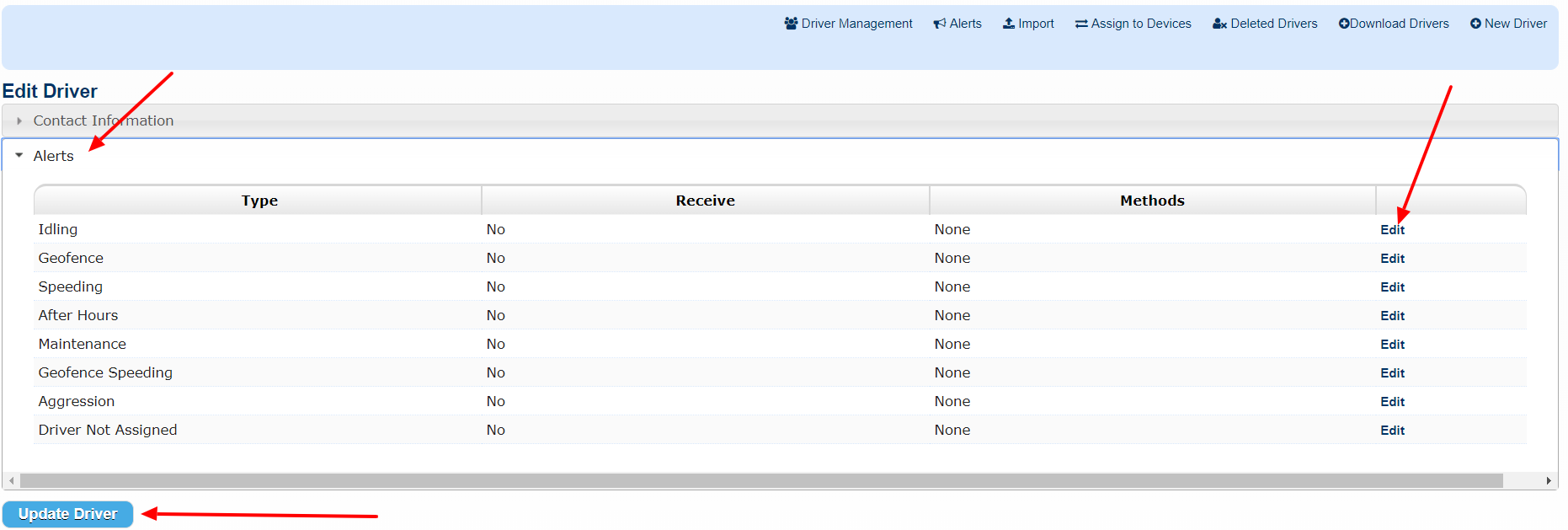
Deleting Drivers
In the event a Driver leaves the company, they can be deleted by using the ‘delete’ button next to their name under Drivers>Driver Management
Deleted Drivers are not removed completely from the system. They can still be viewed through the link marked ‘Deleted Drivers.’ This enables to reactivate a Driver if needed or access their records.

****ELD DRIVERS SHOULD NOT BE DELETED, AS THE DOT REQUIRES THEIR RECORDS SHOULD BE KEPT FOR A PERIOD OF TIME AFTER THE DRIVER LEAVES THE COMPANY****
Driver ID Reader System – Install Guide
If manually changing driver assignments is too difficult or impractical, the Driver ID Reader system can be used to identify driver behavior when drivers and vehicles interchange. The ID readers are $35 each and are compatible with the wired tracking device only. The system works by assigning an identifying key fob to each driver, which the driver touches on the reader to “log in” as the driver on record for each trip he or she completes. Contact your sales representative for more information.
To assign drivers to a key fob identifier, first click on the Drivers tab and click the “New Driver” link on the right hand side. Fill out the driver’s information and click “Add Driver” at the bottom. Repeat with all drivers. Then click on the “Driver Keys” link on the top left. All of your key fob identifiers will be listed here on the account. Simply click “edit” next to each key fob identifier and assign the driver from the driver drop down box.