Back to Platform Overview
Back to Maintenance
The Maintenance tab allows you to track and record routine vehicle maintenance and costs for your vehicles, as well as alert you when the items are due.
Creating a Maintenance Task
To enter a new reminder task, select “New Task” in the upper right hand corner.

Select the device and enter a description for the task (oil change, tire rotation, etc). You can also click on the “Show Items” link to add additional service items. You can write any pertinent notes in the Notes section, can enter a cost and description in the related boxes, and can enter the last maintenance date. Next select the type of task – Scheduled date, Mileage, or Runtime hours. This will determine how the task will be due. For Mileage based tasks, you are able to enter the vehicle Odometer when entering the task by clicking the “Check to Change Current Mileage” checkbox and entering in the Current Mileage field.
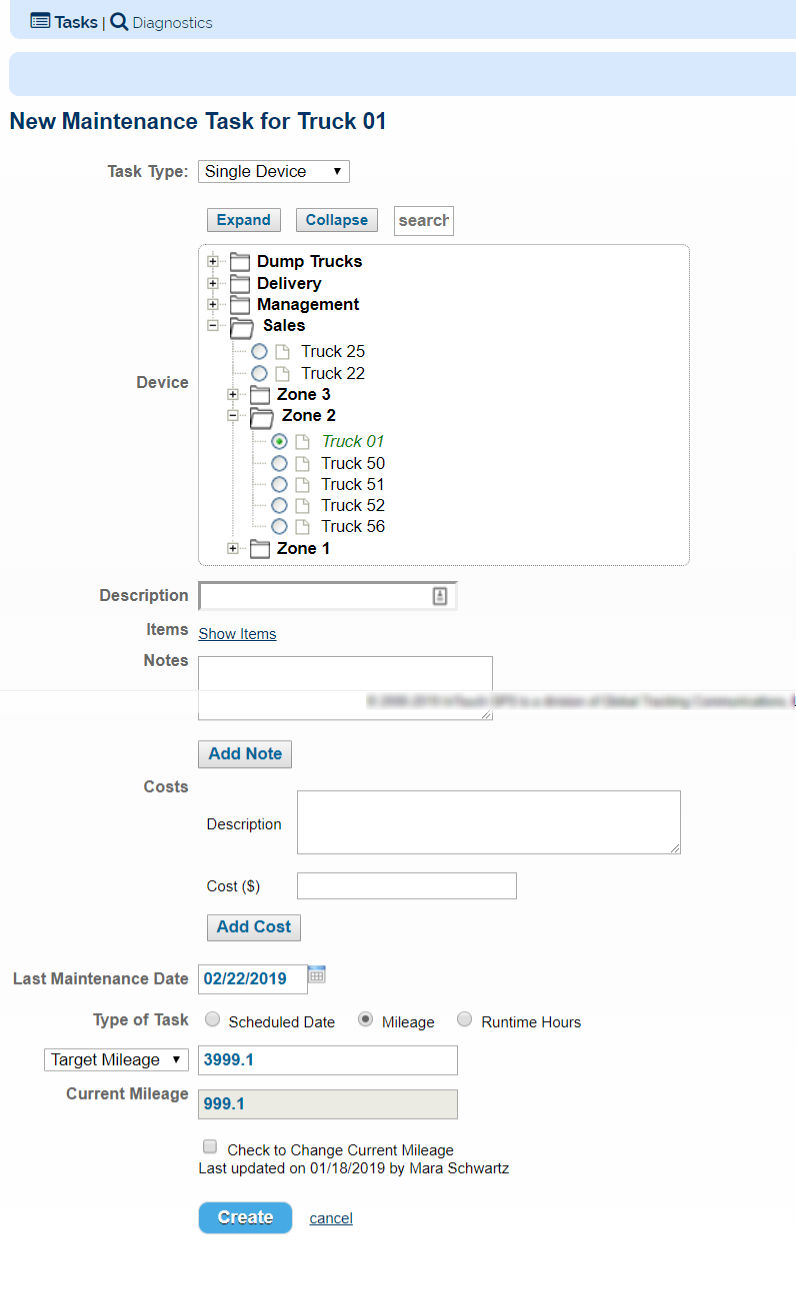
Once a task has been entered into the system you will see a status assigned to it. “OK” means the task has been entered but won’t need to be done anytime soon. “Pending” means you are within 350 miles of your task being due for a mileage based task, have reached 10% of the engine hours interval for a runtime based task, and for a date based task it is determined by how far ahead the task was set in advance. If you have Maintenance alerts set up, an alert will be triggered when it reaches Pending status notifying you the item is coming due. Once the task has been done, it should be closed out in the system to remove it from your open task list. A task that isn’t marked completed before its due date will become “Past Due,” triggering a second Maintenance alert.
A PDF Checklist of attached Service Items can be printed out if needed. This can be useful if there a large number of items or if the person performing the maintenance isn’t the same person who would be updating the software.
Click on the Maintenance Tab, then the Status of the Task in question.

Once the task has been opened, there is a button to pull up the checklist for printing.
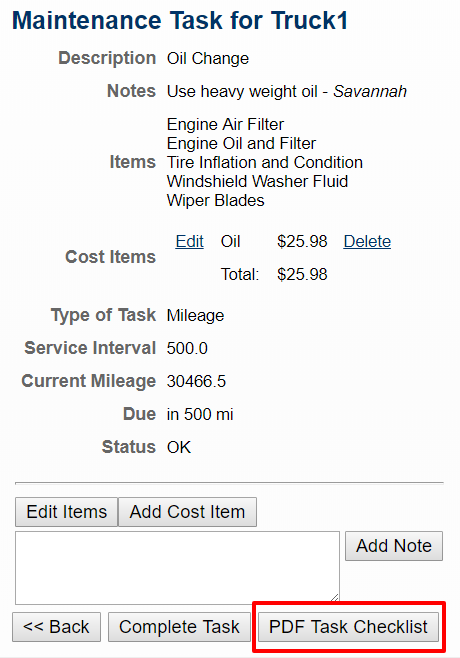
Adding Service Items
Custom Service Items can be added as Tasks are created. Simply fill in the ‘New Service Item’ or ‘New License Item’ fields and press ‘Add’.
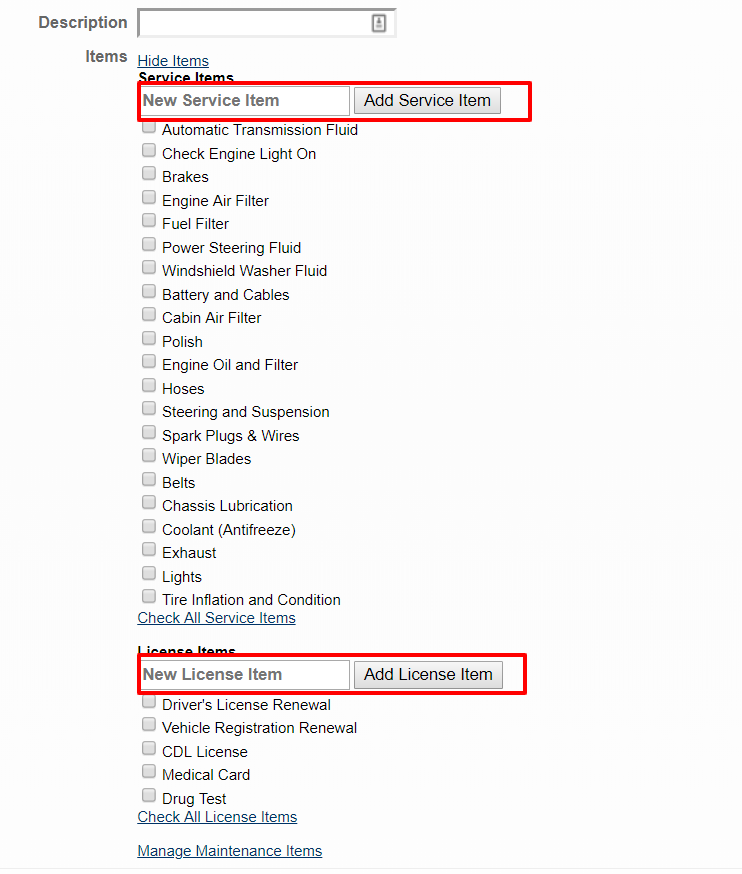
Once these new Items have been added you are also able to Edit or Delete them at a later date. To do so, press ‘Manage Maintenance Items’
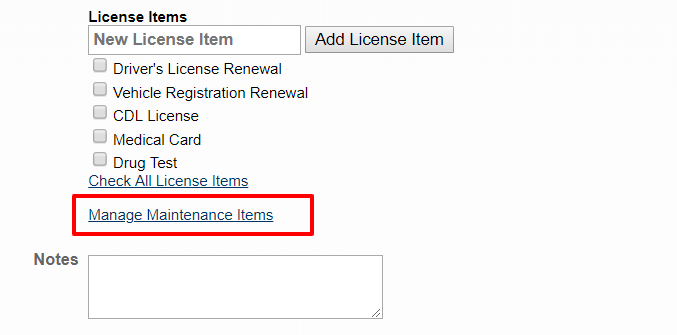
Then simply choose the appropriate link
 Attaching Documents to Maintenance Task
Attaching Documents to Maintenance Task
Document files, including PDF’s can be attached to maintenance tasks once they’ve been created. For example a scanned receipt from a mechanic or a renewed registration. These attached files can also be re-downloaded from the task to be viewed after upload, as well as deleted if the file is no longer needed. You will be able to see from the main Maintenance page if a Task has files attached to it or not.

To attach a file to a Maintenance Task, click on ‘View’ OR the Task Status.

Then Choose File and Upload. You have the ability to input a file description if you elect to do so.
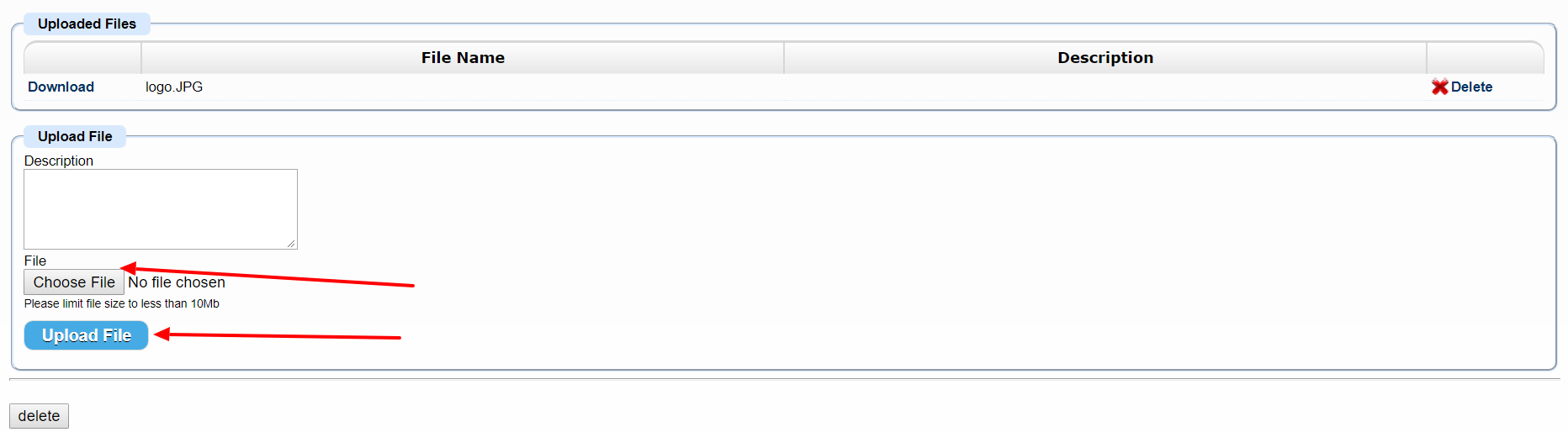
Closing and Resetting a Maintenance Task
To complete a task, click on the Completed link to the right of the item. Here you can add or edit cost Items, service items, and notes if needed. To reset the task, check the box marked “Create a new task after completing” to reset the task for the next interval. The next screen will already have the device, description and service items filled in, you will simply need to reset the service interval and hit “Create” to put it onto your open task list. If you are resetting a task after the date the maintenance was actually done to the vehicle, you can enter the date the maintenance was done in the “Last Maintenance Date” field box and the system will calculate the service interval from the odometer on that date (instead of the current odometer). You can of course make any other edits at this time as well.
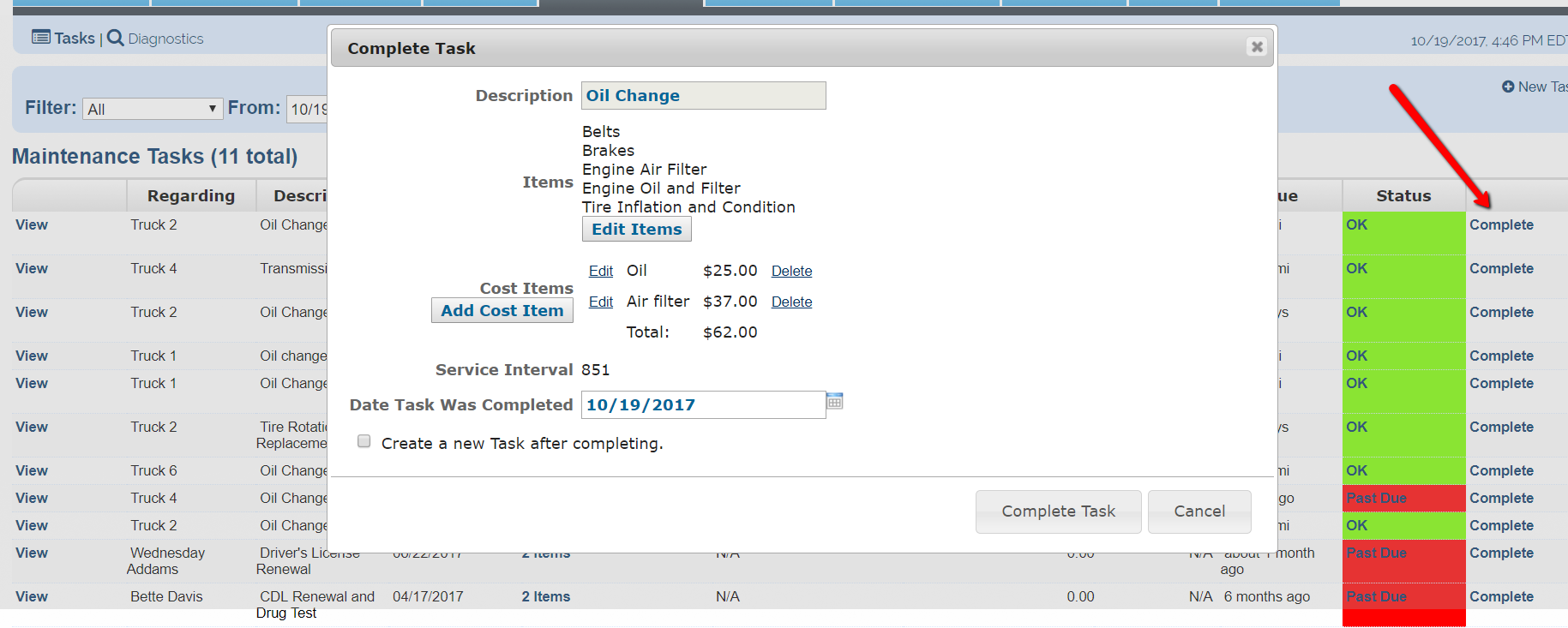
Viewing your Maintenance Records
To view your maintenance records, click on the Status dropdown and select “Completed.” Here you will see all of your completed maintenance tasks. To see records for an individual vehicle, click on the “Filter” dropdown on the left and select “Device,” select the “Selected” radio button, and choose the specific device you would like to see the records for.
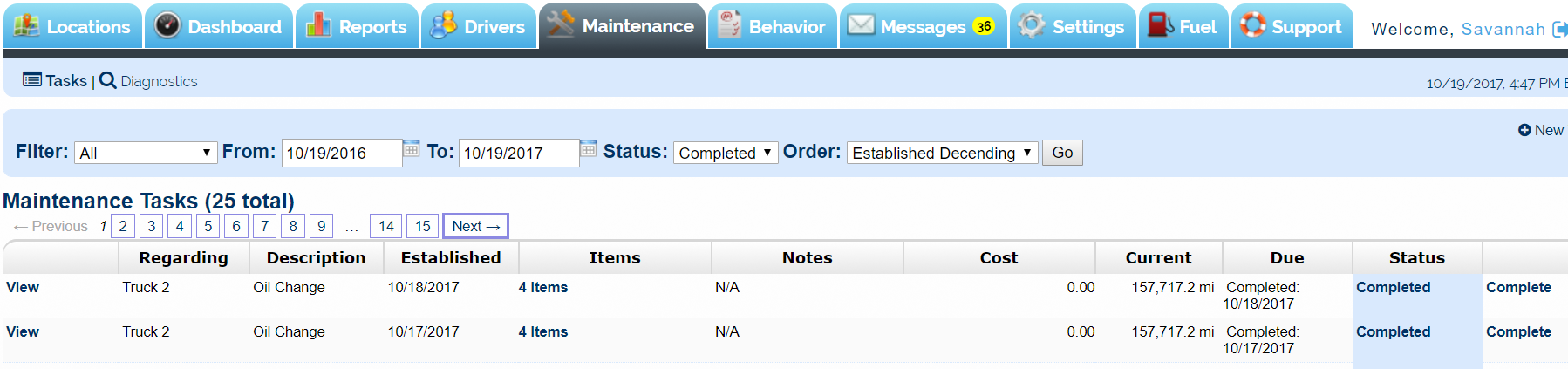
Archived Maintenance Tasks
Maintenance Task are archived for units that have been removed from the account. You can find these by selecting the “Archived Device” option from the Filter dropdown box. You can then choose to see the tasks for all the archived devices or just one in particular.
