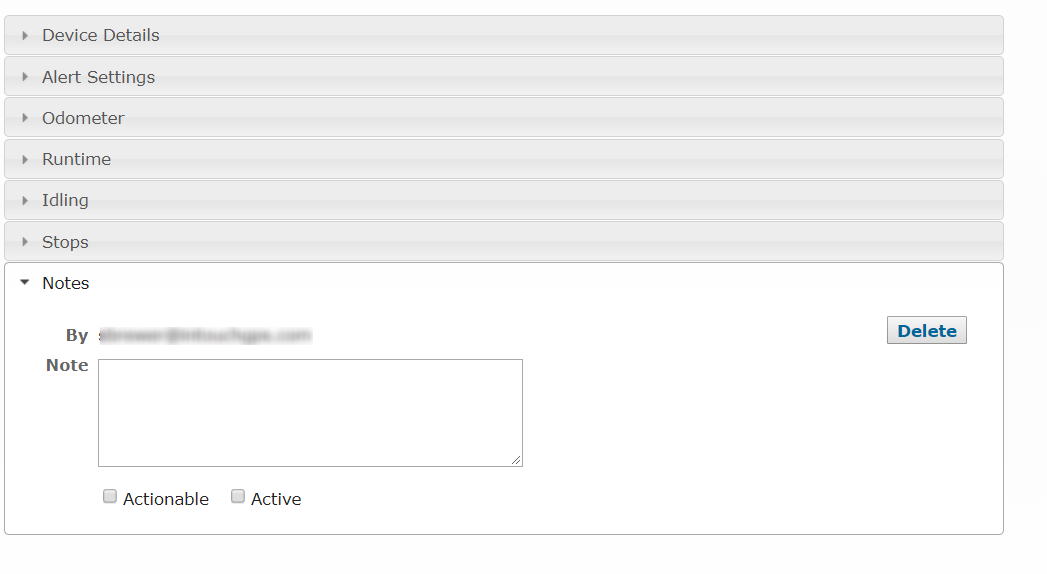Back to Settings
In the Devices section you can rename your devices, enter vehicle information and set the device time zone, enable alert settings, enter the odometer reading, and set individual device thresholds.
Rename Devices
To rename your devices click “Edit” next to each device and click on “Device Details.” Here you can customize the name and fill out other vehicle information. Make sure to select the correct time zone from the dropdown box, using the time zone for the vehicle’s ‘home base’. For example, a vehicle based in Los Angeles should be set to Pacific time.
When installing the devices make sure you have some system of matching up the identification number on the device label (IMEI OR MSN-D) with what vehicle it is being installed into to make renaming the devices in the application easy.
The labels for the individual fields within Device Details can customized here.
Vehicle profiles will be required if you intend to use Fuel Tracking, to set the baseline for the vehicle fuel consumption. These can be created here.
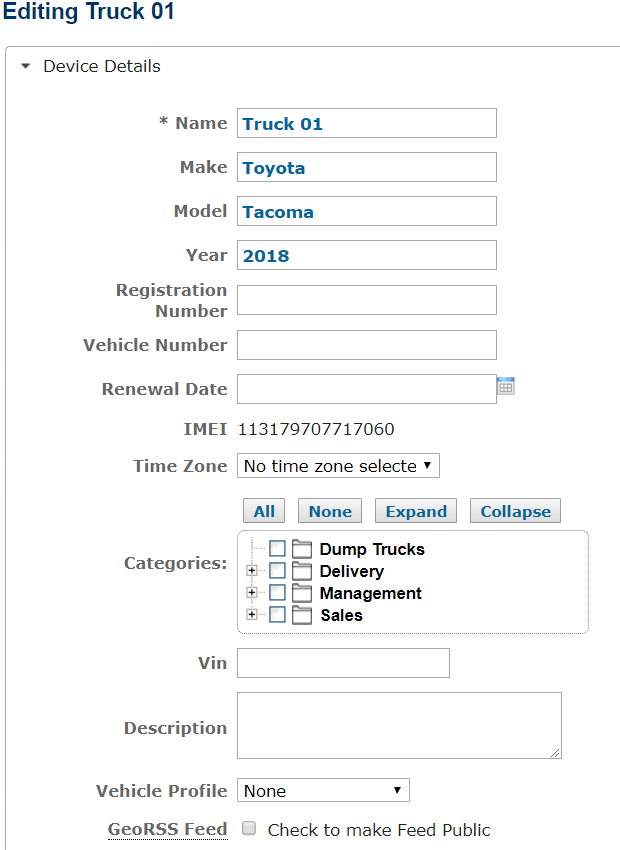
Device Alert Settings
You can also set the device alert settings in the “Alert Settings” section
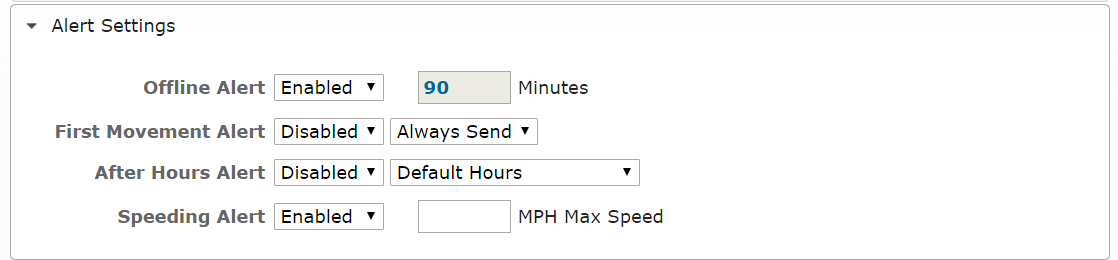
You’ll also find sections for the “Odometer”and “Runtime”, which should be filled in if you track this for your vehicles.
“Idling” and “Stops” allow you to assign an individual device Alert threshold for each device.
“Notes” allows you to enter pertinent information regarding the device that will show up in the Locations tab.
Go to Settings>Devices>Edit>Notes>Add Note
Selecting “Active” will make that device’s icon appear in blue, selecting both Active and Actionable will make the device icon in the Locations appear in red.