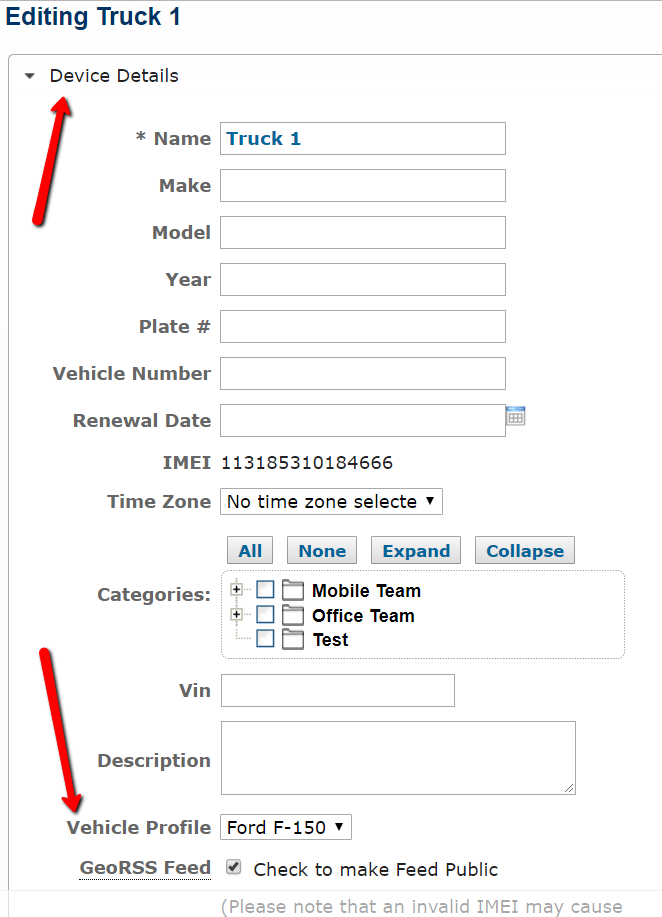Back to Platform Overview
Wex Fuel Card Program
We have partnered with WEX Fleet to offer a special fuel card program. If you are interested in applying, contact our Support team by clicking on the Support tab in your account to request an application.
If you already have a Wex account and want to integrate with your account for access to enhanced telematics fuel reporting, you can fill out a simple data release form and return it to your sales rep or a Support Team Member. They will forward this to our direct contact at Wex, allowing them to release your fueling purchase data for integration into your Account.
Wex-Fuel-Card-Data-Release-Form
Set Up your Fuel Reporting
Once you have opened and integrated your Wex fuel card account, you will need to do some basic set-up to receive accurate reporting. You will first need to make sure your cards are assigned to the proper device in both the Wex portal and in our system. YOU MUST ASSIGN YOUR CARDS IN THE WEX PORTAL FIRST, THEN THE OUR GPS PLATFORM.
Assign Your Wex Fuel Cards
To assign your fuel cards, click on “Cards” from the sub-menu under the Fuel Card tab. Here you will see listed any cards that were used after the integration was completed. To assign these cards, click on “Edit” next to the card and a pop-up screen will appear. Click on the “Device” section and select the device you wish to assign the card to. You can also select a driver (you will need to have drivers created in the Drivers tab for this). Once you have made your selection(s) click the “Update Card” button on the bottom.
To assign cards that have not been used post-integration, click on the “New Card” button. Enter the Card number and Suffix, and again select the device (and driver if you choose) and click “Add Card.”
Create and Assign Vehicle Profiles
Next, you will need to create Vehicle Profiles so the GPS system will know how each vehicle is expected to perform. First click on the Settings tab, then on “Vehicle Profiles” from the sub-menu. Next click on “New Vehicle Profile” on the right. Here you will need to select a Vehicle class and fuel type, and enter the fuel capacity, gallons per hour (universally 1 – refers to when a vehicle is idling), and mpg low and high. LEAVE THE MAX SPEED, ACCEL THRESHOLD, AND BRAKING THRESHOLD BLANK. These are items we are still developing and entering anything in those fields will skew your results. You will not need to create a separate vehicle profile for each vehicle if you have more than one that have the same specifications.
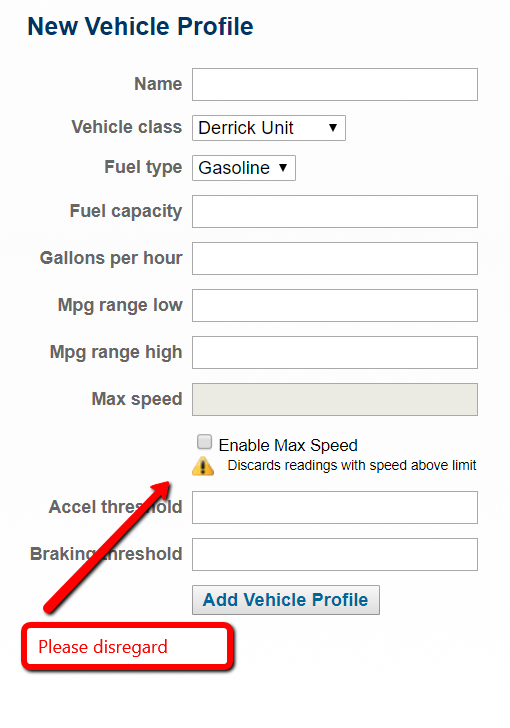
Once you have created all of your vehicle profiles, you will need to assign them to the proper vehicles. Click on “Devices” under the Settings tab, click edit next to each device and click on Device Details, and at the bottom of this section you will find a drop-down menu for Vehicle Profiles where you will see all of the profiles you have created to choose from. Select the correct profile and scroll to the bottom of the page and click the “Update” button. Repeat with all devices.
This will complete your Fuel Card set-up.