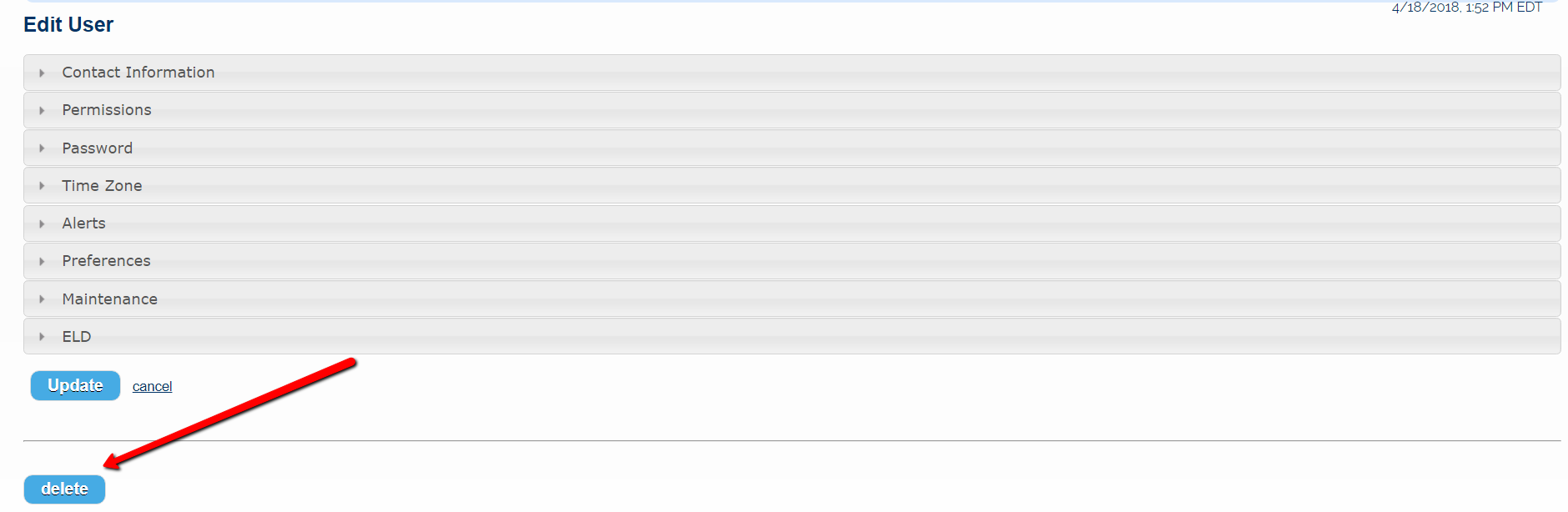Back to Settings
This is where you can create additional user logins, set user preferences, and turn on/off Alerts.
Create Additional User Logins
Click on “New User” and enter the first and last name and email. Each user on the account must have a unique email address. You can customize each user’s permissions by unchecking the “Site Admin” box and selecting the specific areas the user needs to view and edit. You can also determine which Categories the user has access to.

Make certain the correct contact info (email and phone number) have been entered. Alerts and Scheduled Reports cannot be delivered without this information. Listing the cell provider is required if you are adding a cell phone contact.
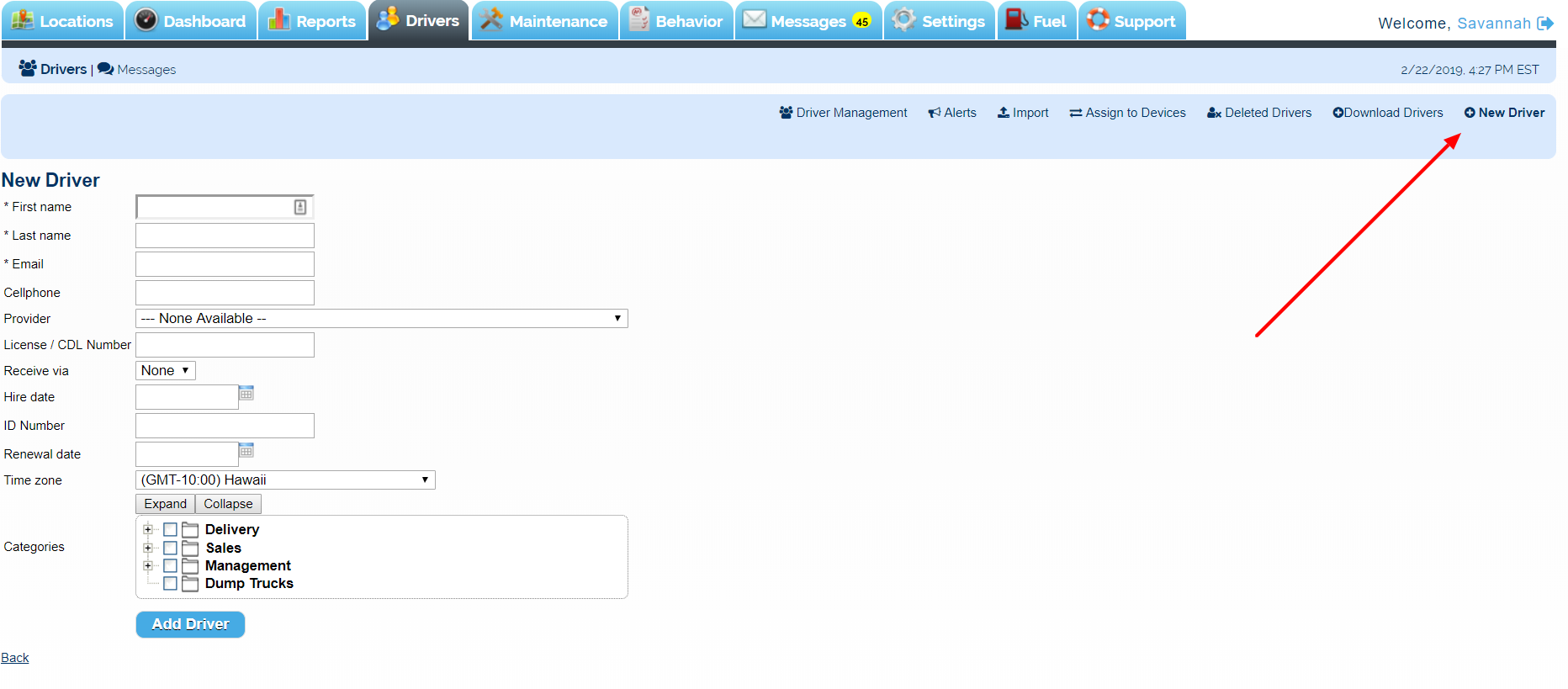
Once the user is created, MAKE SURE TO SET THE TIME ZONE by clicking Edit next to the User and then clicking on the Time Zone section to set. Click the Update button at the bottom to save the changes.

Set Up Permissions and Categories
Each User can be customized in terms of the Categories they can access along with the Permissions set for them. Click on ‘Edit’ next to the User Name and Select Permissions.
First, select which categories that User should be able to see when viewing the platform. Any Category left unselected will NOT be visible to the User.
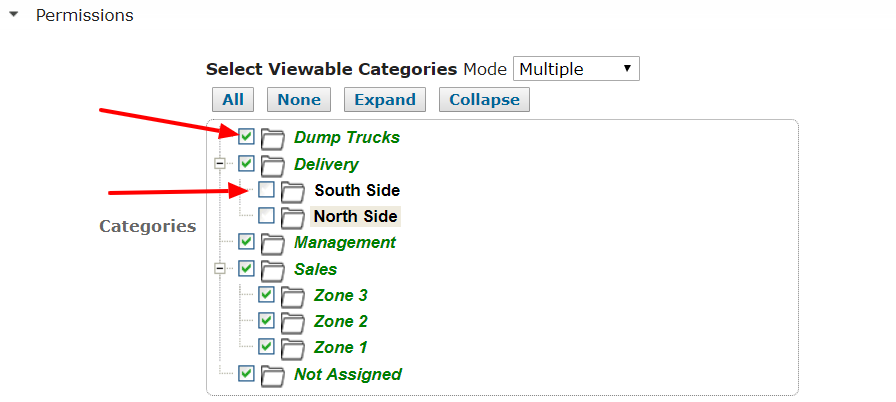
Below this, select User Permissions. The default selection is Site Admin, which allows the User full access to the entire platform. At least one User must be designated as a Site Admin. More than one Site Admin is permitted but the minimum is one.
To reduce User access unselect the Site Admin box. From here the User can be set to View and Edit individual sections of the software platform. Setting a User to View but not Edit is permitted and will restrict the User to read-only for that section.
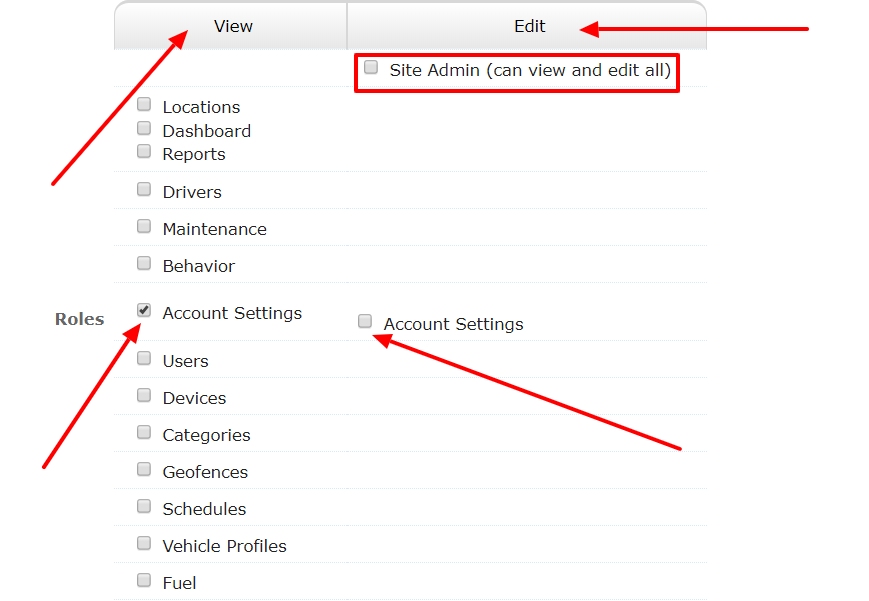
Set up Alerts
Click ‘Edit’ next to the User Name in question. To set up alerts, click on the Alerts section and click “Edit” next to each alert you want to set up. Select the “Yes” radio button to turn on the alert, select your preferred delivery method(s), which devices the alert is regarding in the “Send About” drop-down and click on “Save Alerts”.
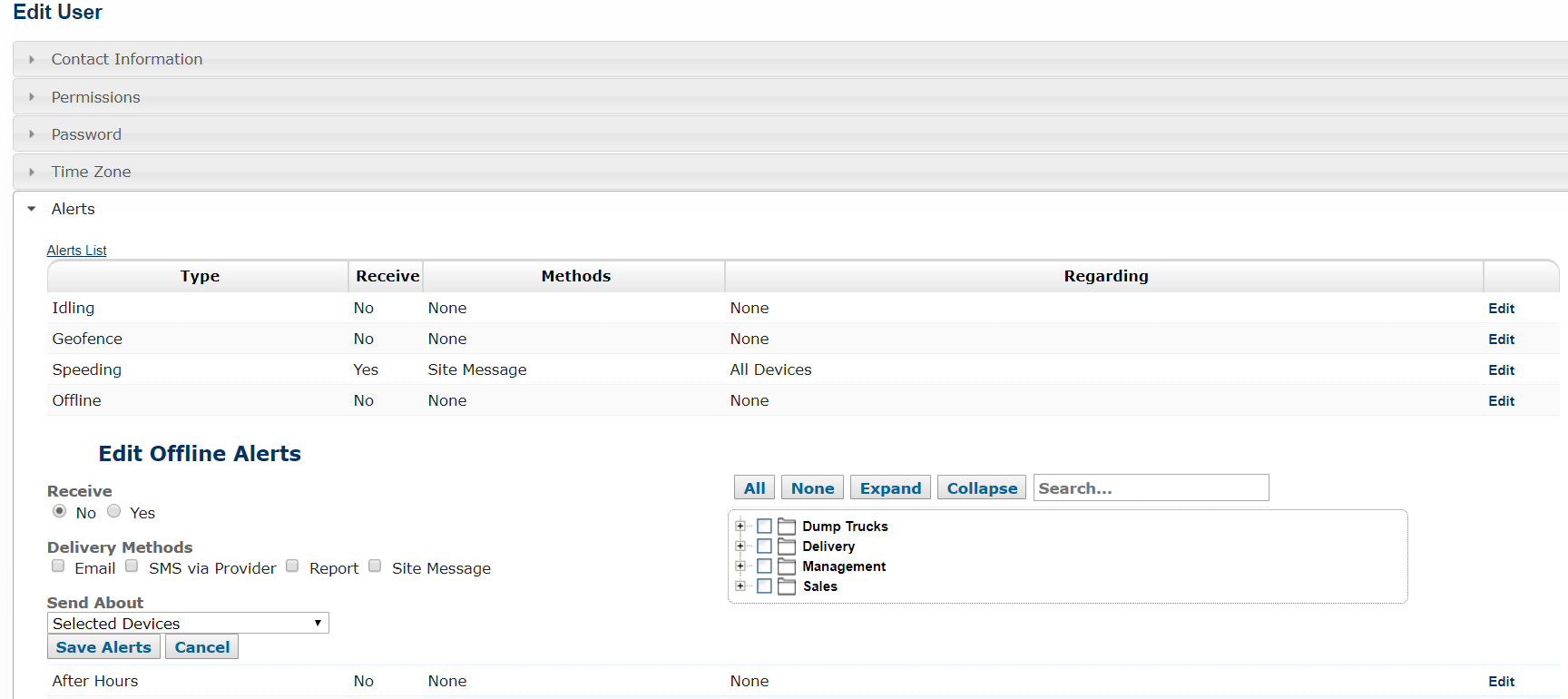
User Preferences
To set User preferences, click “Edit” next to your name and click on the Preferences section. Here you can select your preferred main “tab” selection, default report, default dashboard, and preferred map markers.
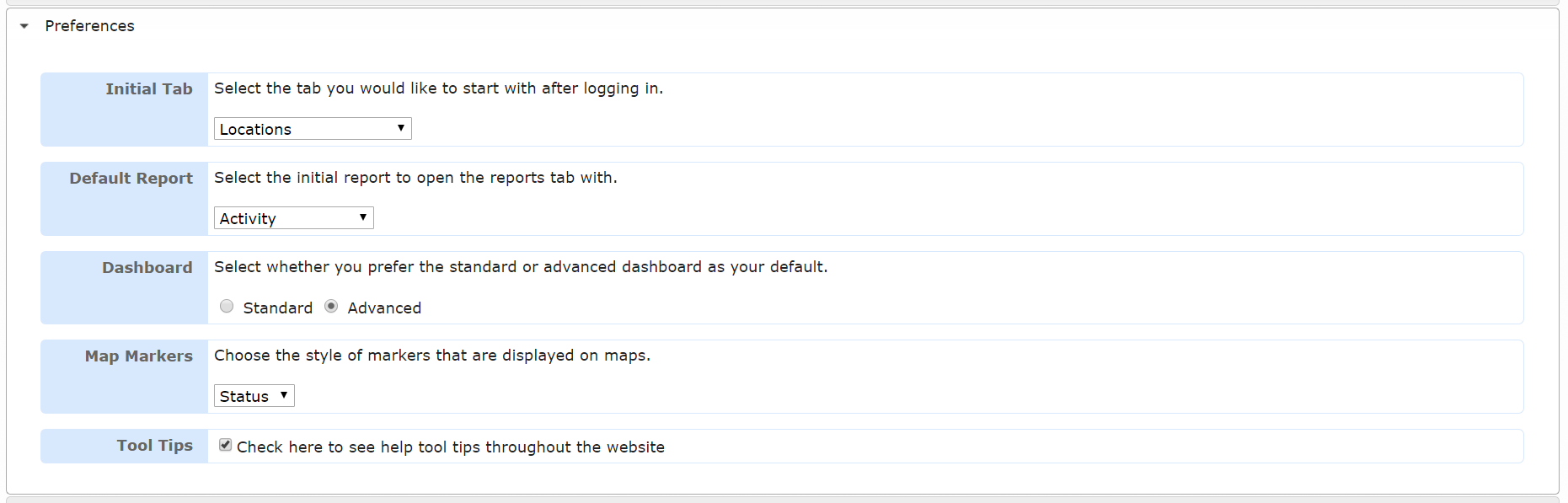
Deleting A User
If an employee leaves the company or otherwise no longer need access to the GPS platform, they can be deleted within their User settings. The Primary User (the person who initially set up the account) cannot be deleted. If that person needs to be removed, please contact Support.