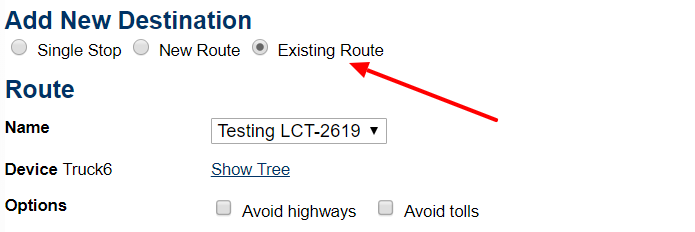Back to Locations
The Destinations link at the top left of the Locations tab allows a stop or a route to be set and set to a Driver via SMS. A stop tells the driver to go to one specific location. A route can contain as many or as few stops as needed. Stops/routes can be based on an address or existing Geofence.
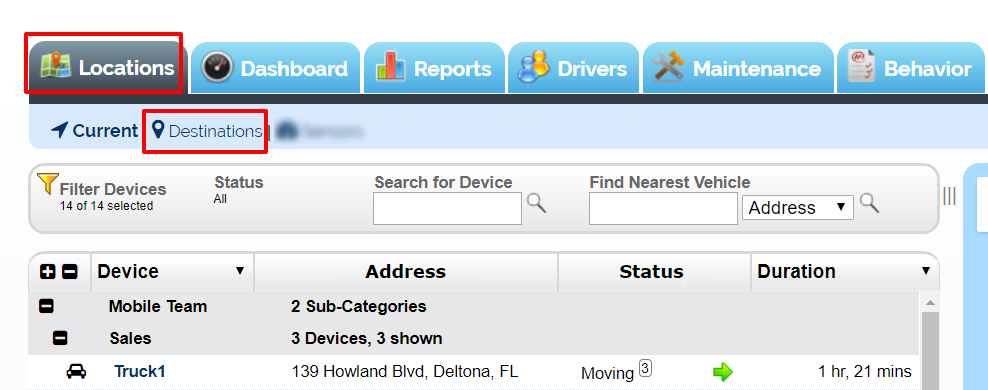
For a single stop:
This feature allows you to send last-minute job assignment locations to your drivers. This is not to set a schedule for the day but rather to deal with emergent issues as they come up. Here you can enter the address and click the “Find Nearest” button to find the closest vehicle to that location.
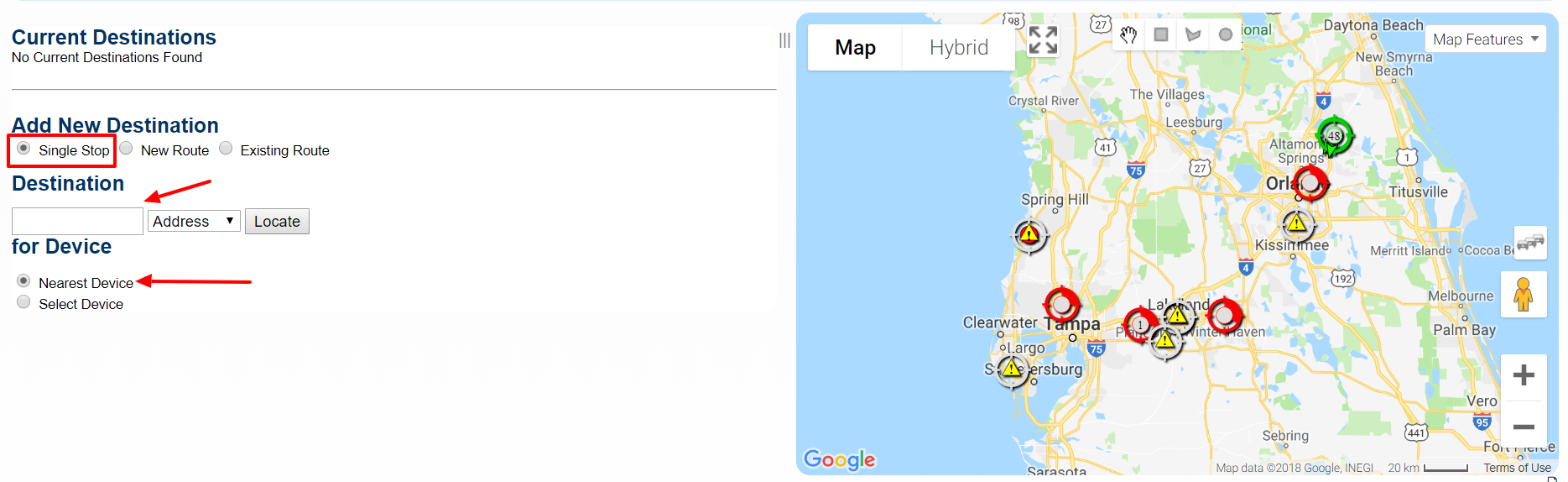
The system will pull up 5 of your closest vehicles and display the distance to the address entered (in miles). Here you can select which vehicle you would like to send the information. You can send the address, turn-by-turn directions, and a message regarding that location. Just select the check boxes with what information you want to send and click “Save Destination.” This information will then be sent via text or email dependent on how you set up the driver profile assigned to the selected device.
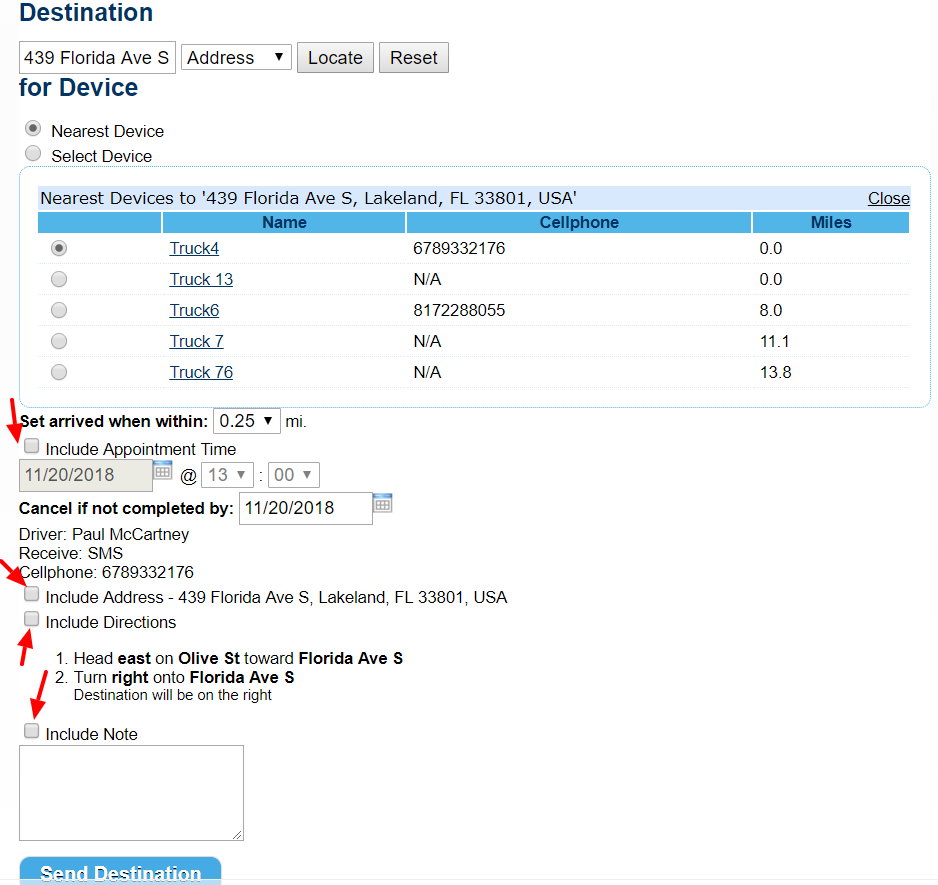
***To utilize this feature, you must have a Driver Profile created for each driver and assign it to the correct device. The profile must include an email address or mobile number for text messaging. For more information see the Drivers section.***
For a Route:
A route is a group of stops. Instead of a one-off assignment, this can set the driver’s schedule for the day.
Select New Route and then enter a Name
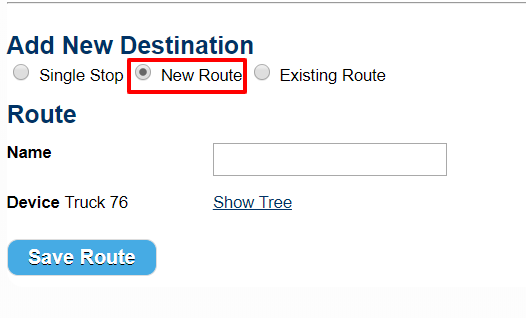
Next, select the vehicle for the Route
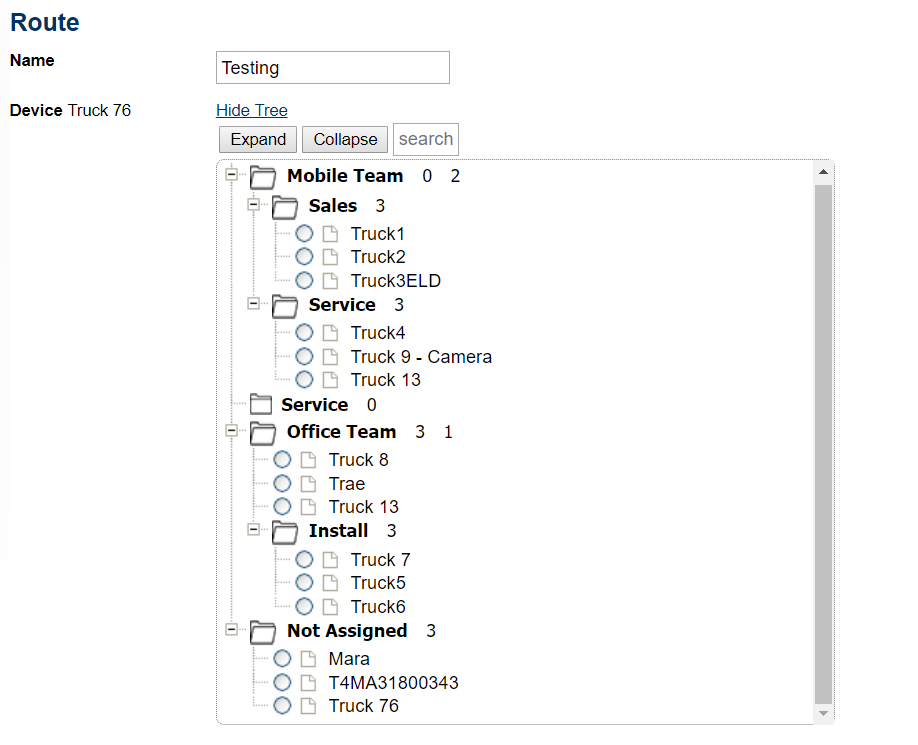
Press Save
Once the Route exists, Stops can then be added with the Add Stop button
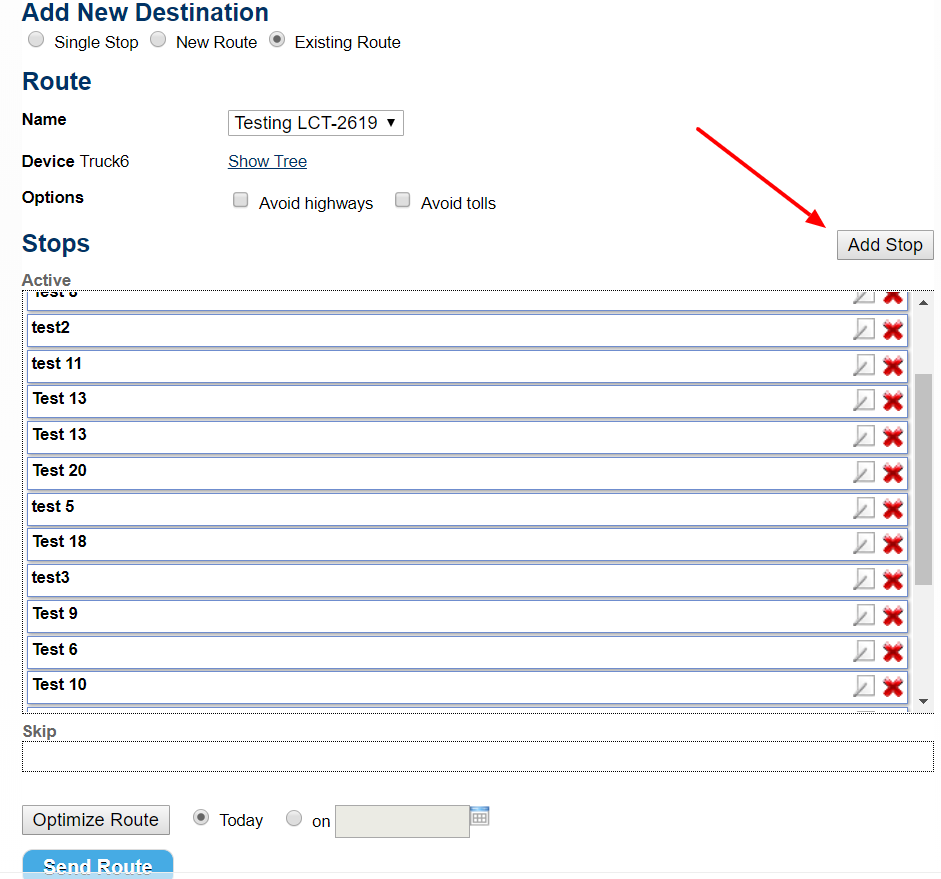
Stops can be dragged and dropped into the preferred order. You can also use the ‘Optimize Route’ button to have them put in the most mileage efficient order automatically. A stop can be skipped by dragging it to the ‘Skip’ section. There are also options to Avoid Highways and Avoid Tolls.
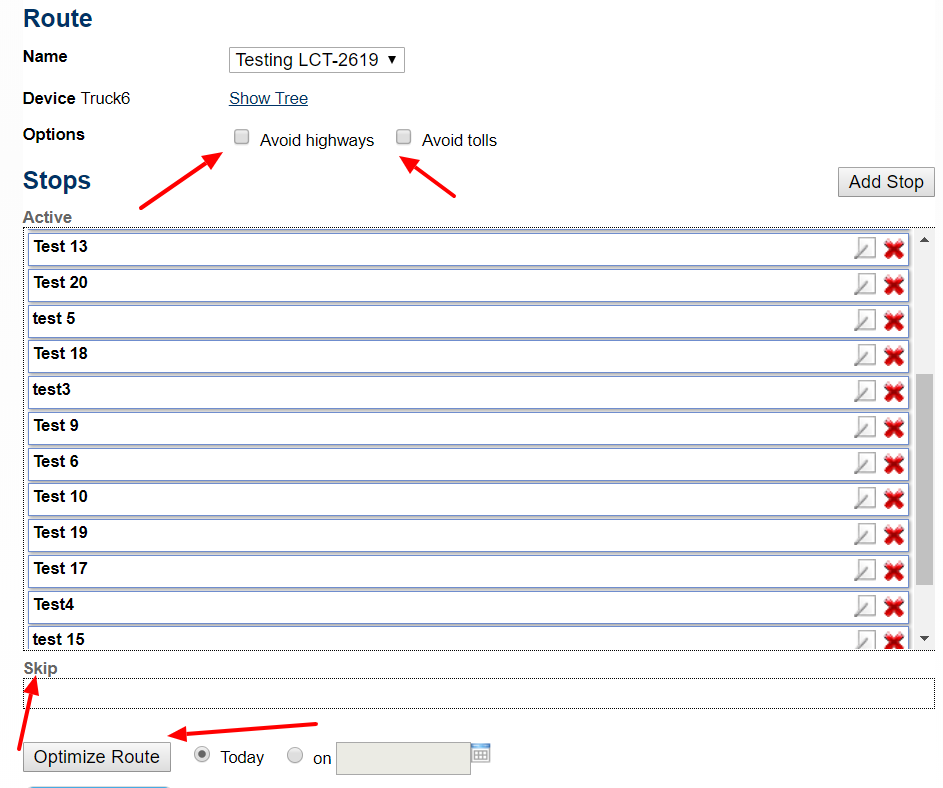
Once the Route is set, you then press ‘Send Route’ to send to Driver. The Route goes through as an SMS (text) message. For a Route with multiple stops only the first stop will be send immediately. When the GPS shows that the vehicle has arrived to the current stop, the next message is then triggered to go out with the next stop.
Routes are saved and be re-sent again in the future as well as edited as needed. You can find these under Existing Routes.