Back to ELD Driver App
Editing Driver Logs
The Edit Log screen can update/correct the driver’s or driving duty data entries logged through the HOS app. It can also view the history of an edited log.
- Daily Driver’s Log Chart: Touch the driver’s log chart to start editing it.
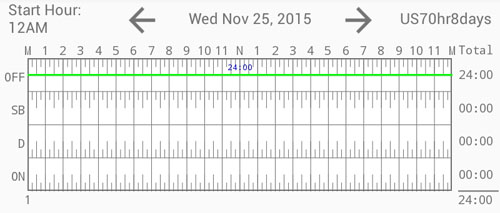
- You can navigate through the daily driver logs by selecting either the
 Previous Day or
Previous Day or  Next Day Button.
Next Day Button. - You can also view the cycle used and the Starting Hour of the day set by the carrier which is placed just above the grid chart
- You can navigate through the daily driver logs by selecting either the
-
- By default, secondary events are not displayed and only primary events can be viewed in the Event History List.
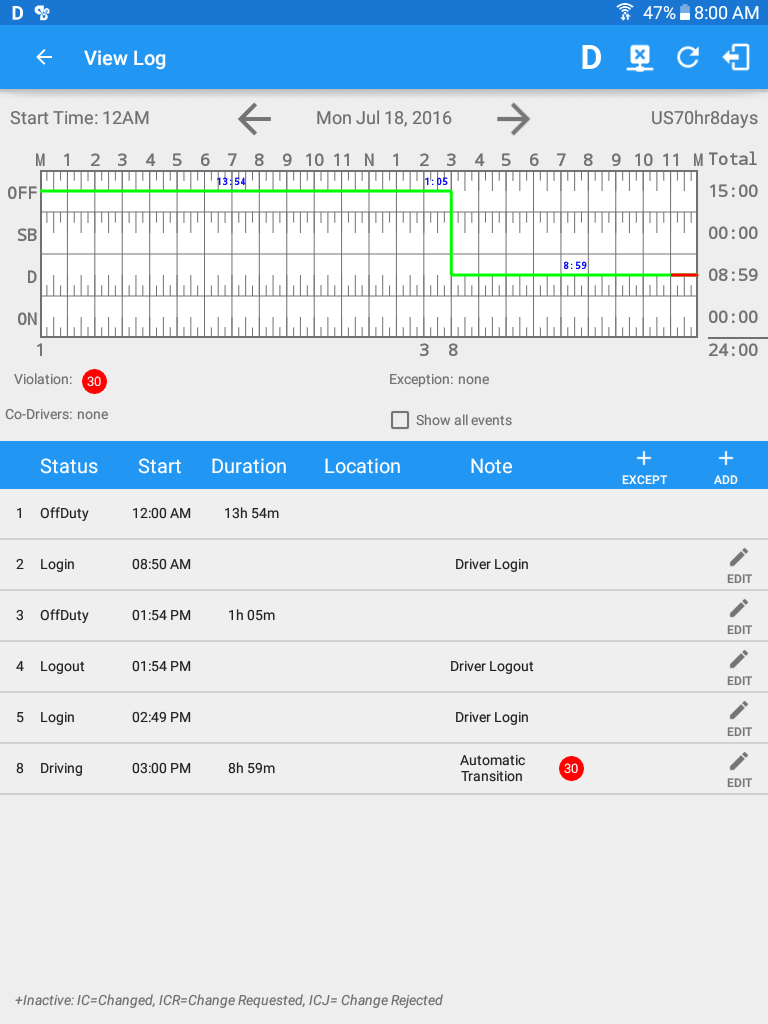 You can show all events by tapping the
You can show all events by tapping the 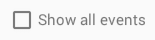 Show All Events option.
Show All Events option.

- You can add exceptions by tapping the
 Add Exception Button.
Add Exception Button.
The Exception Pop-up Dialog will then appear where you select as to which exception the driver will use.
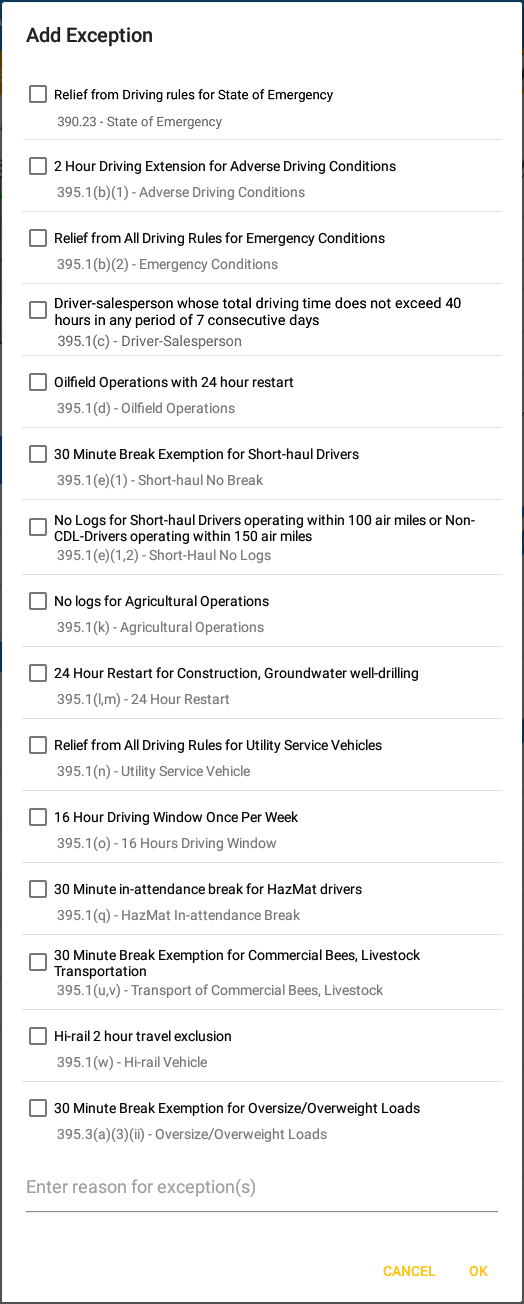
When adding an exception, the reference is displayed below the log grid and that it creates a remark event when an exception has been added. Also it creates another remark event when an exception is removed (or disabled).
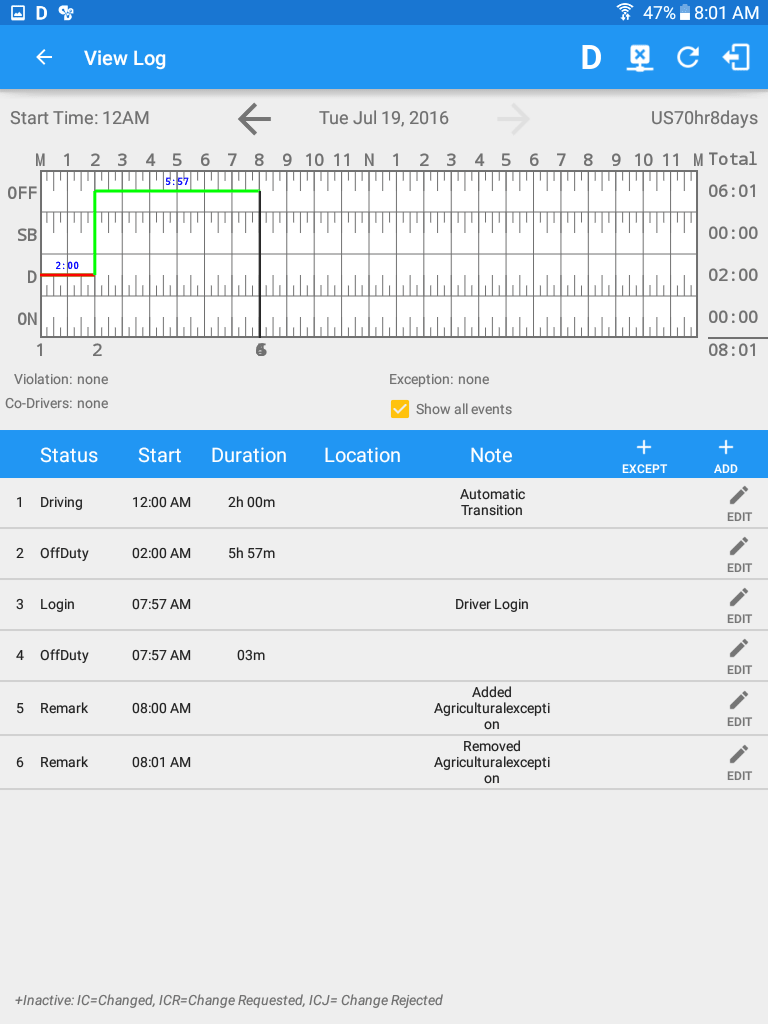
Note for the remark states: “Exception added: ” example: “Exception added: 395.1(d)” and “Exception removed: ” example: “Exception removed: 395.1(d)“
- By default, secondary events are not displayed and only primary events can be viewed in the Event History List.
-
- You can add new events by tapping the
 Add Events Button. The Create Event Pop-up Dialog will then appear where you can input the details of the new event.
Add Events Button. The Create Event Pop-up Dialog will then appear where you can input the details of the new event.
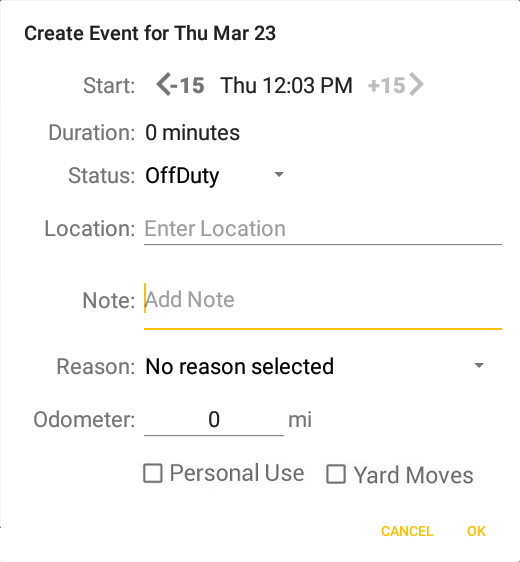
Notes:
- The current status of the app is disabled to prevent adding the same status consecutively.
- The backward and forward time arrows are being disabled to prevent time from going before or after the current day. (eg. 12:00AM – 11:59PM)
- Select the
 Edit Log Button of the driver log event that you wish to edit.
Edit Log Button of the driver log event that you wish to edit.

Note: The Edit Log Button will show NOTE instead of Edit because the driver will only be able to add a note to the following events:
- Intermediate log
- Login/logout
- CMV Engine power up/shut down
- Malfunctions and diagnostic events
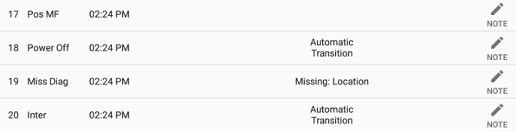
- The Modify Event pop-up dialog will then appear.
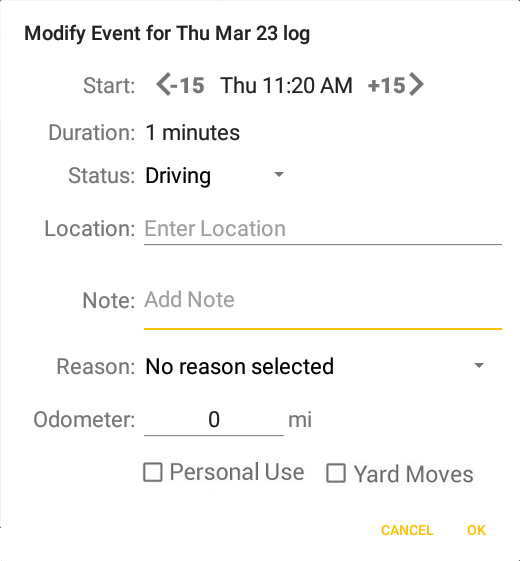
- You can update the duty status from the Status Drop-down List.

- You can also manually update the Location field.

- You may fill in the Note field for your notes or remarks.

In creating or editing an event status, the ELD requires annotations to be 4 characters or longer, including embedded spaces if driver annotation is required and driver is prompted by the ELD. If the driver enters an annotation with less than 4 characters then a warning dialog will prompt the driver.
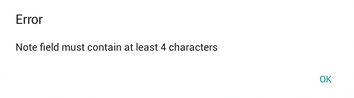
- Tap Reason dropdown selection to select a reason for updating the log.

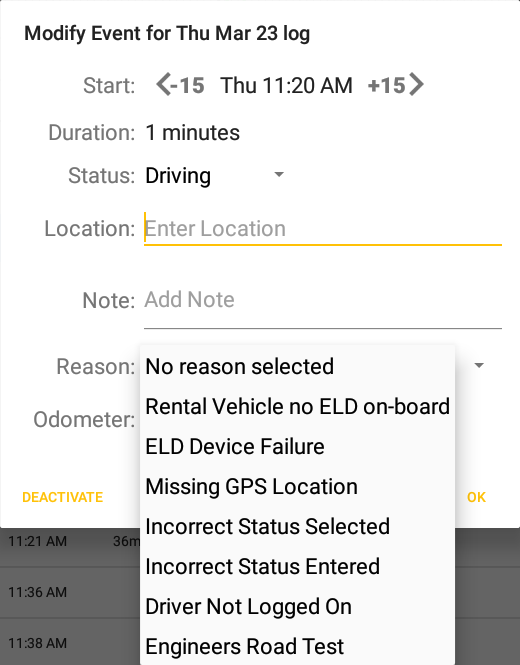
Note: Adding/Editing a current/previous record should not require a reason or a note, However, if a record is being added/edited in the previous logs then the Note field should not be empty and must contain at least 4 characters.
- You can add new events by tapping the
- You may fill in the Odometer field for your odometer value.

Note: When the Odometer value was supplied for a previous driving status the value entered is carried over to the new driving status when making a status change. Hence, the Odometer value entered for the current day will set as the Begin Odometer value.
- Touch the
 OK Button to save the changes you made to the duty status event.
OK Button to save the changes you made to the duty status event.
You can select the Cancel Button to cancel the updates to the said duty status or
Cancel Button to cancel the updates to the said duty status or
the Delete Button to delete the said event.
Delete Button to delete the said event.
Note: When the driver is in AOBRD mode then the edit “*” sign & events will not be displayed in the Edit Logs screen and on the Certified PDF logs.
Created Events
Upon logging in and logging out of the HOS app, as well as connecting and disconnecting to a VBUS Device, new event types will display on the Event History List. The New Event Types are as follows:
- Certify
- Remark – with a note of “Authenticate” (if logging in) or “Unauthenticate” (if logging out)
- ELD Login – event that will be recorded when app is connected to VBUS Device
- ELD Logout – event that will be recorded when app is disconnected to VBUS Device
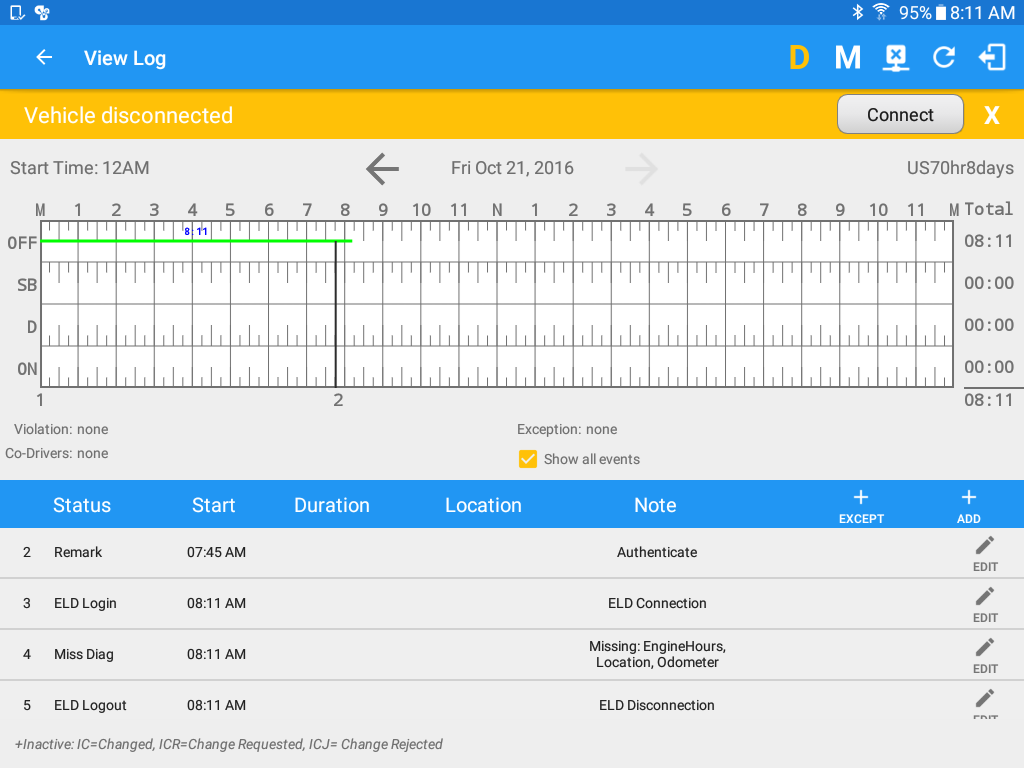
Note: Auto events created are recorded in the app with a note stating: “Automatic Transition”
- Personal Use – If this is enabled, the status will be set to Off Duty automatically and will disable the Yard Moves checkbox. Selection of this option will be recorded within the events history list.
- Yard Moves – If this is enabled, the status will be set to On Duty automatically and will disable the Personal Conveyance checkbox. Selection of this option will be recorded within the events history list.
Note: Not all of the events statuses are displayed on the grid chart. Personal Use and Yard Moves are also displayed on the grid chart as an Amber color line to be visually different with the other event statuses, a dashed line represents the Personal Use event and a dotted line represents the Yard Moves event. The legends for Personal Use and Yard Moves event will only display when the said events occurred. A driver’s indication that the CMV is being operated for authorized personal purposes may span more than one CMV ignition on cycle if the driver proactively confirms continuation of the personal use condition prior to placing the vehicle in motion when the ELD prompts the driver at the beginning of the new ignition power on cycle. In addition, upon disabling the events “Personal Use” or “Yard Moves“, it records a new event on the list stating “ClearPU or ClearYM” which indicates the clearing of the option for Personal Use and Yard Moves. Thus, it will not reflect on the grid chart.
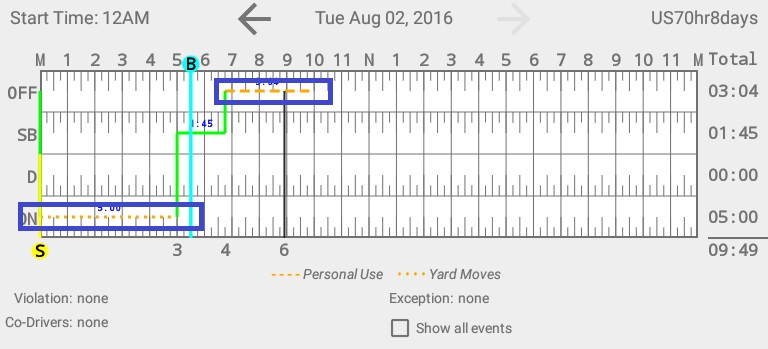
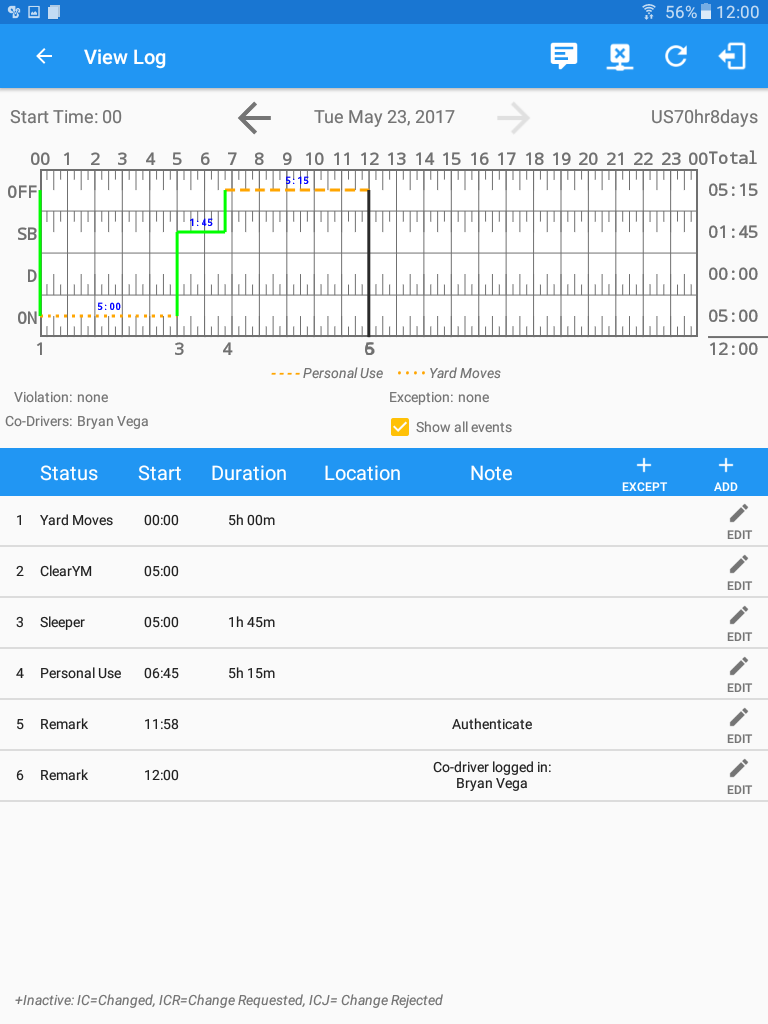
Note: When a co-driver is log into the HOS app, the co-drivers name is displayed on the daily logs which is placed right below the grid chart.
Re-assigning driving time to a co-driver
The Primary driver is allowed to re-assign his driving status/time to his co-driver (if the co-driver logs in).
- Tap the Edit icon on the edit logs screen to re-assign the status
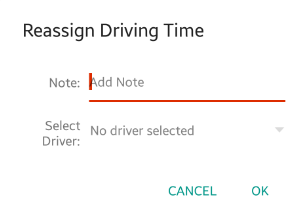
- You will need to login the Co-Driver to make it active.
- You can also check on the event history list of the co-driver to confirm that the status is re-assign.
- When back to main driver, check also the event history list of the main driver to confirm that the driving status is no longer there.Note: Only driving events that are created automatically can be reassigned, non-driving events such as Login or Power On can only be annotated.
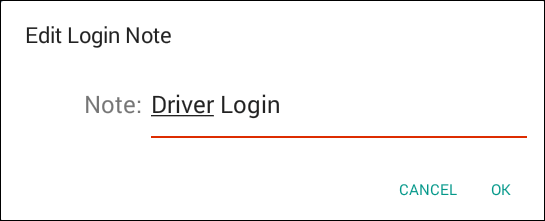
Crossing Boundaries
The border crossing calculation uses the vbus gps coordinates if they are available, and the android coordinates if they are not. The following instances happens when the driver crossed boundaries between Canada and US (vice versa):
- If the gps coordinates are changed to a different state or province, a remark event will be recorded in the driver log.
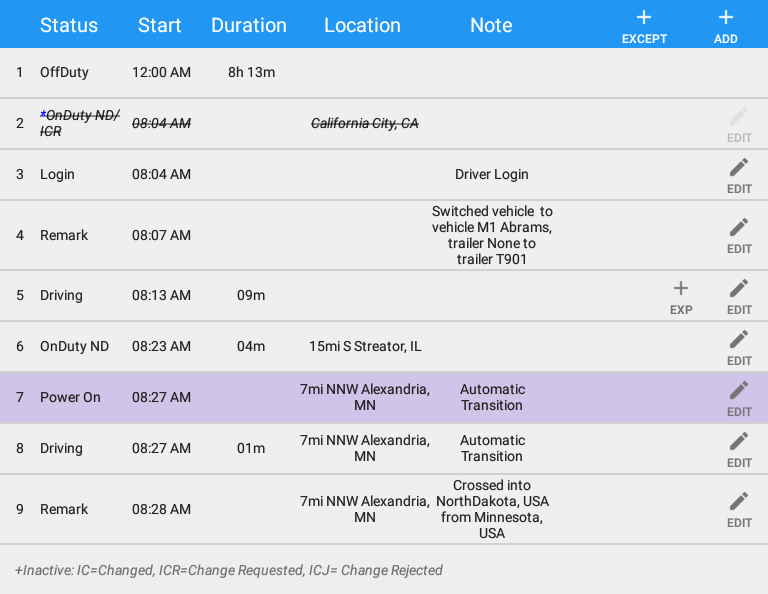
- If the current location is in canada, the driving rules will automatically switched to canadian rules; similarly, if the location is in the US, the driving rules automatically switched to US rules.
- If there is a co-driver logged in, both the remark and the rules changes will be occurring for them as well.
Note: These remark events will be reflected in the portal’s Logs Tab