Back to ELD Driver App
DVIR
Creating Your Pre/Post Trip Vehicle/Trailer DVIR
The DVIR feature provides a way for you to create online DVIR reports while in the field. This helps to ensure that your vehicle conforms to the FMCSA’s safety regulations.
Different ways to go to DVIR Page:
- Main Navigation Menu
- Slide to the right or tap the Main Navigation Hamburger icon
 to show the main navigation menu.
to show the main navigation menu. - Tap the DVIR option in the Main Navigation menu.
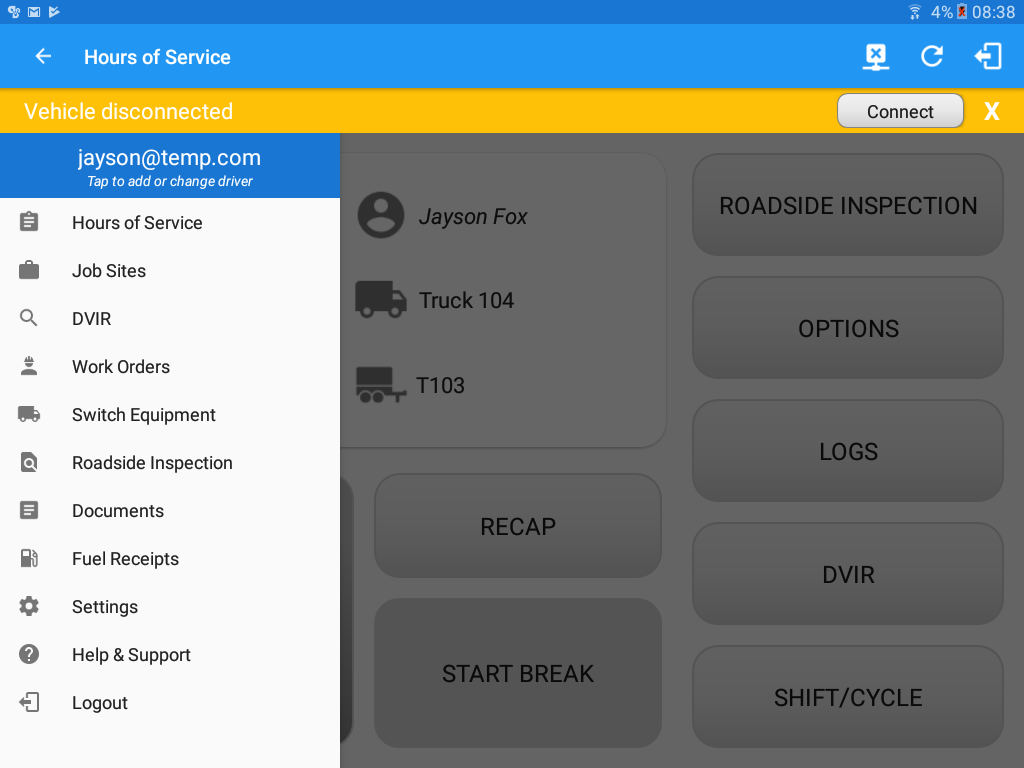
- Slide to the right or tap the Main Navigation Hamburger icon
- DVIR Button
- Go to Hours Of Service Main Screen.
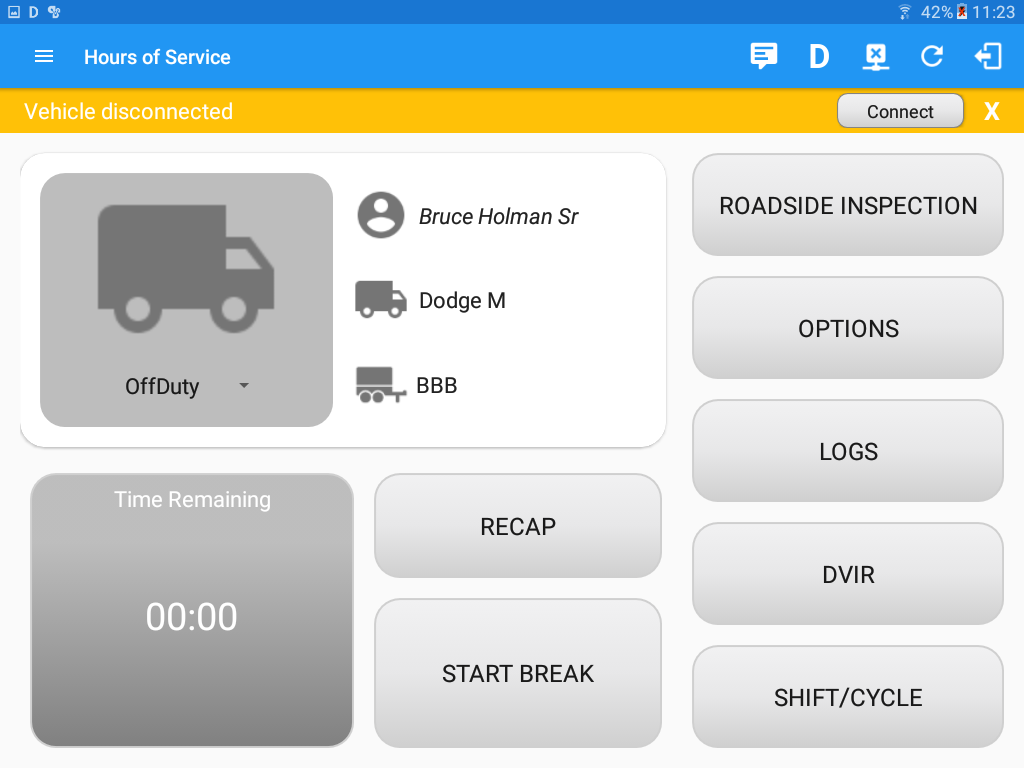
- Tap on the DVIR button, it will lead you to the DVIR page.
Notes:
- When a driver manually/automatically change to ‘Driving’ event without completing the Pre-trip DVIR, a toast message will be displayed at the bottom of app stating: “Please perform a Pre-trip DVIR“.
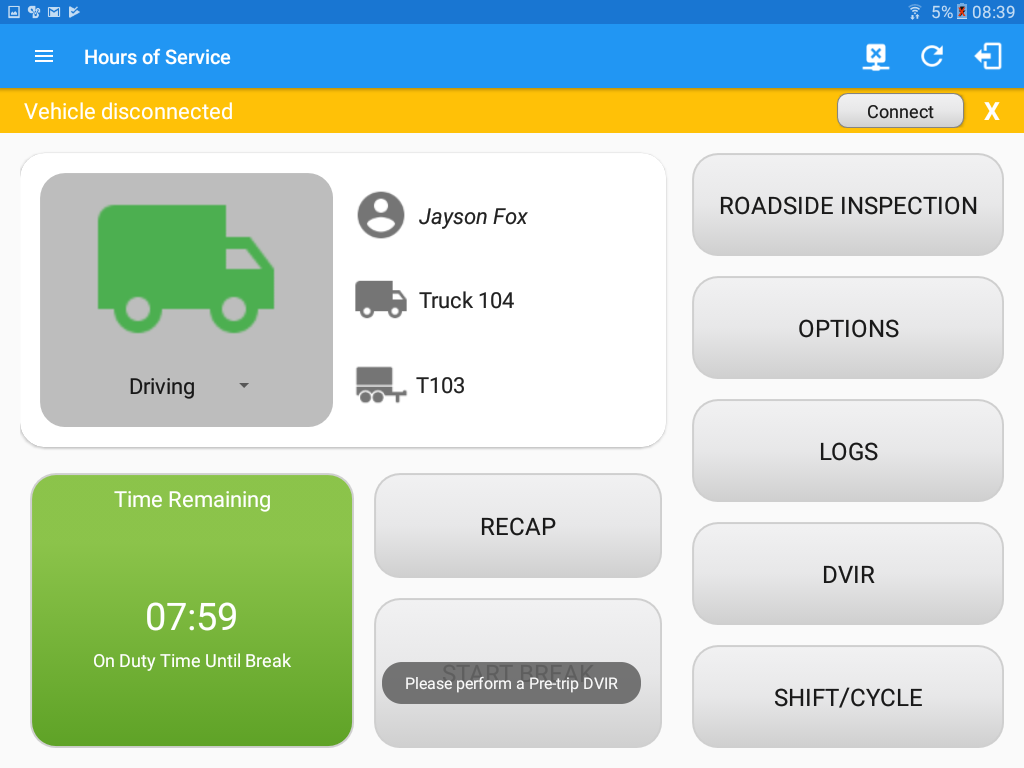
- It will also create a ‘Remark’ event with a note ‘Autogenerated: Pre-trip DVIR not performed.’
- The Remark event will be created once after it detects or when a first Driving event on the shift cycle is created.
- Also, an alert is sent only once for each vehicle that begins to drive without having done a Pre-Trip DVIR.
- Go to Hours Of Service Main Screen.
Setting Up Your DVIR Type
- You can select a DVIR Form from the drop downs (Vehicle/Trailer).
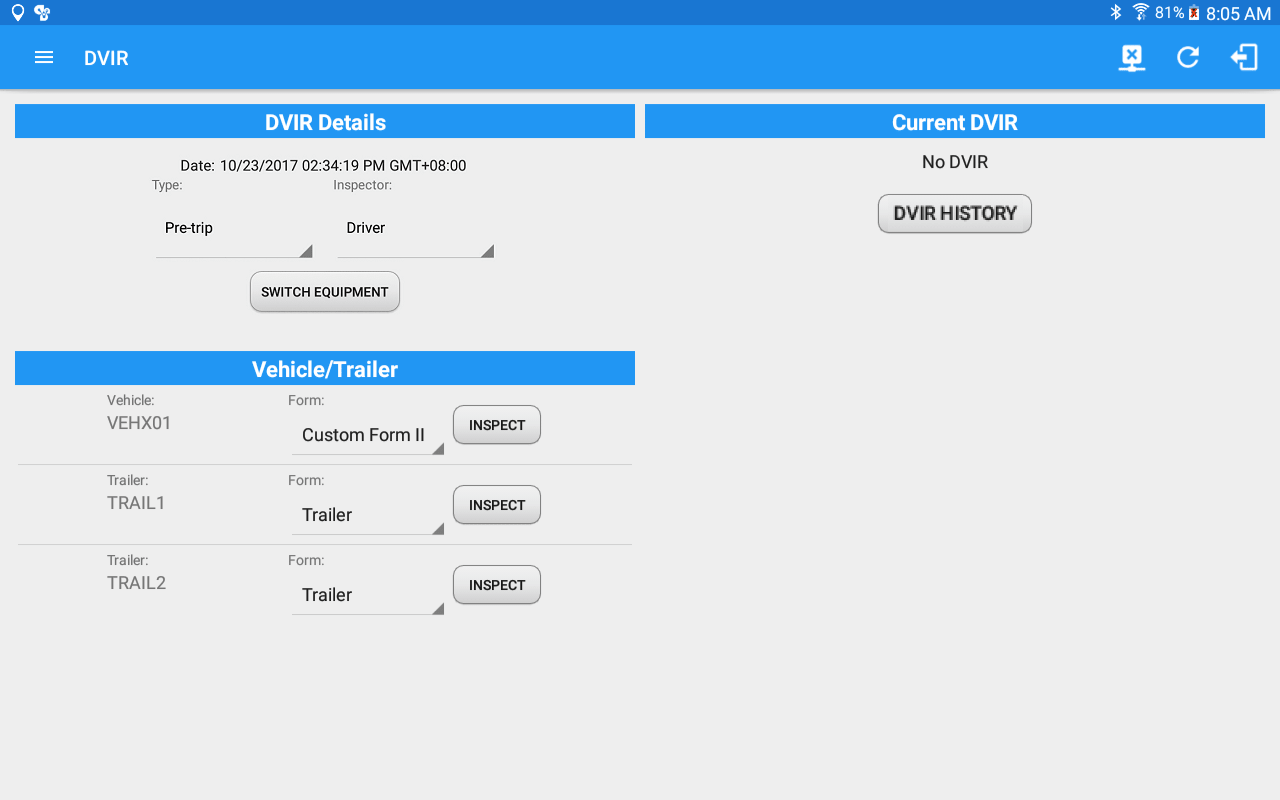
Note: Highlighted text only displays when conducting an inspection for the first time and that no DVIR forms are associated to the current equipment used.- Vehicle Form
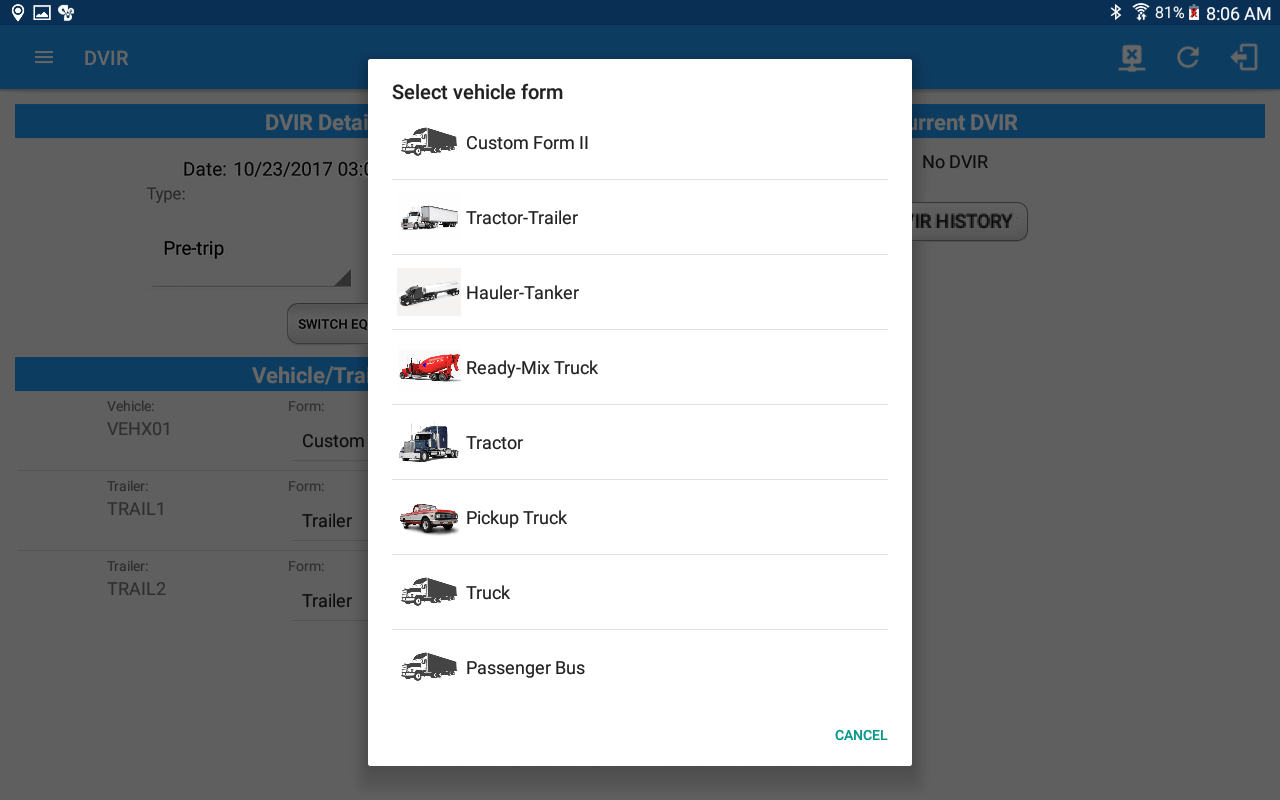
- Trailer Form
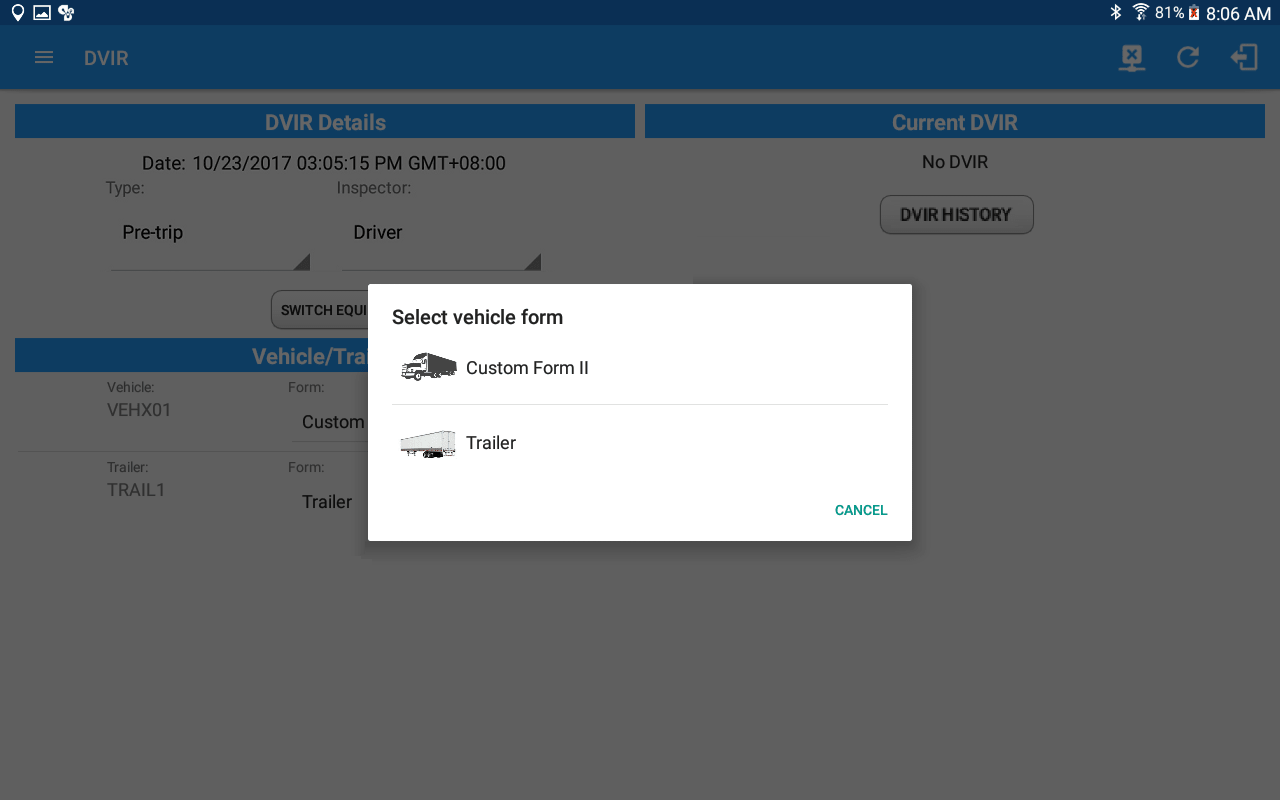
Notes:
- Some Equipment has an associated form, so whenever the driver tries to change the form a pop up dialog will show. Clicking ‘OK’ will automatically change the forms used with the associated ones.
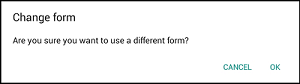
- Once a new driver has logon to the app, the forms for the Vehicles/Trailers ID used by the prior driver shouldn’t retain. Form fields are empty.
- The application also supports generation of the DVIR Reports when in Offline mode. The DVIR Reports are then stored locally in the App Name’s directory, same location as to where the Driver’s Daily log PDFs are stored.
- Vehicle Form
- Choose the appropriate DVIR Type from the following options:
- Pre: A DVIR conducted before driving the CMV.
- Post: A DVIR conducted after driving a CMV.
- Ad Hoc: Any DVIR conducted in any other period than the ones specified above.
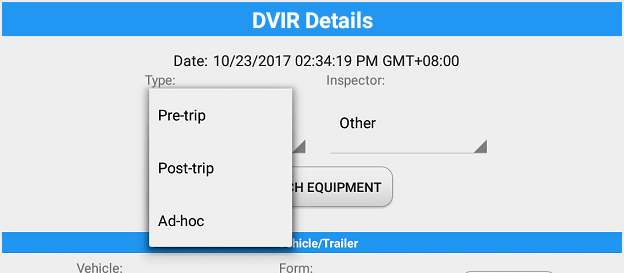
- Choose the appropriate Inspector Type from the following options:
- Driver: The current driver conducted the DVIR.
- Mechanic: A mechanic conducted the DVIR.
- Other: Another personnel conducted the DVIR.

Starting Your DVIR
Tap the Inspect Button to start the inspection, you will be directed to the DVIR Page.
![]()
Note: When you are Off Duty, you are not allowed to do a DVIR. Instead when you do so attempt to conduct a DVIR, a dialog will pop-out and ask if you want to go On Duty before starting a DVIR.
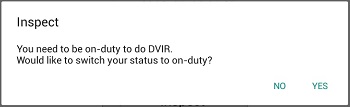
Completing the First DVIR Area
-
- The 1st DVIR Area is selected by default, you can also tap its corresponding tab to display the DVIR items under this area.
- You can select the status of each DVIR Item by tapping their respective tri-state check-boxes.
- Tap the unselected check-box once or select the green
 Thumbs Up Icon to specify that the item is in a good condition.
Thumbs Up Icon to specify that the item is in a good condition. - Tap the unselected check-box twice or select the red
 Thumbs Down Icon to specify that the item is in a bad condition.
Thumbs Down Icon to specify that the item is in a bad condition. - Tap the unselected check-box thrice or select the
 Not Applicable Icon to specify that the item is not applicable for the current DVIR.
Not Applicable Icon to specify that the item is not applicable for the current DVIR. - A “Check All” button will appear if it is enabled in your account to check all points automatically.
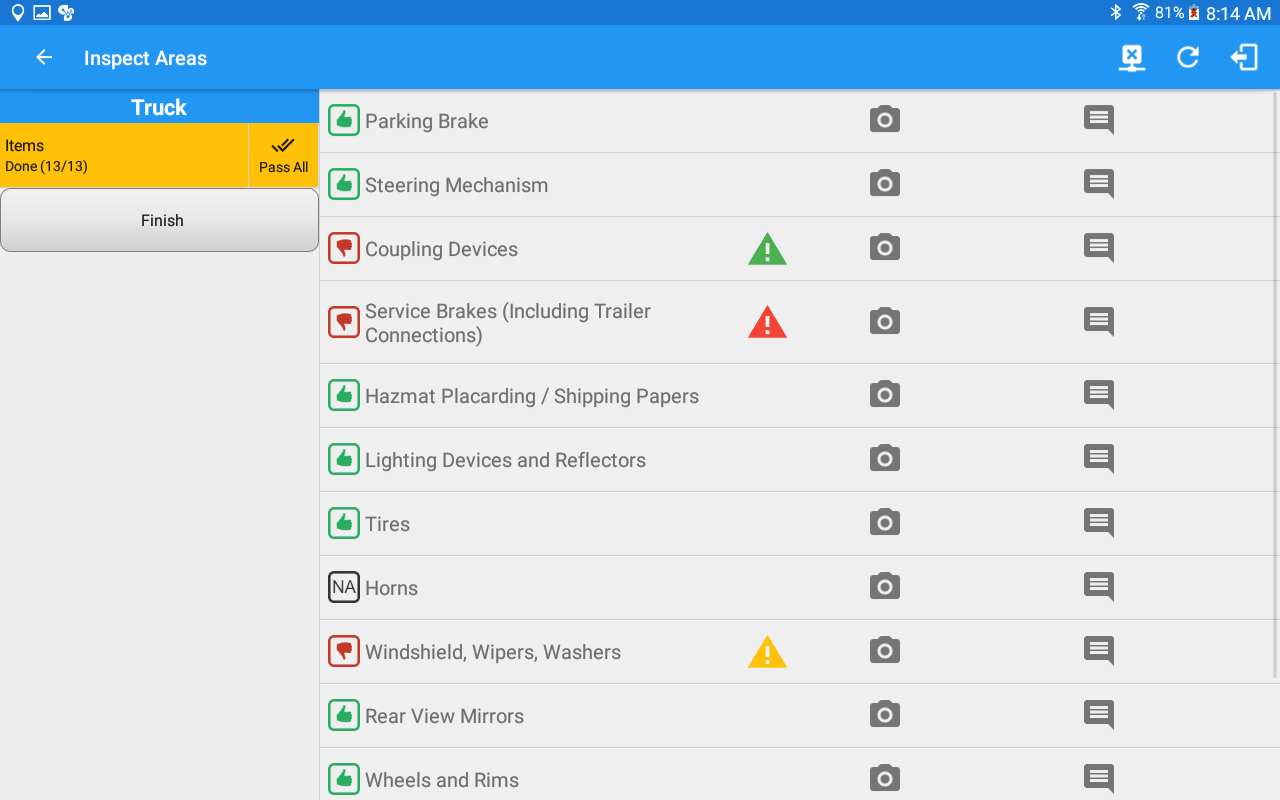
- If you wish to capture an image of the DVIR item, you can tap on the
 Camera Button.
Camera Button. - The Camera app will then appear, proceed to take a picture of the DVIR item.
- After tapping the Capture Image Button, select the Save button to save the image and add it to your item report. You can also discard the captured image by selecting the Cancel button.

- You may add comments or remarks for an DVIR item by tapping the
 Comments Button.
Comments Button. - Fill in the Enter Report Field for your comments or remarks.
- Tap the
 Camera Button to add more images to the item report.
Camera Button to add more images to the item report. - Select the Voice Dictation Button to use voice dictation feature instead in adding your comments or remarks.
- Tap on the OK button to finish adding your images and comments or remarks.
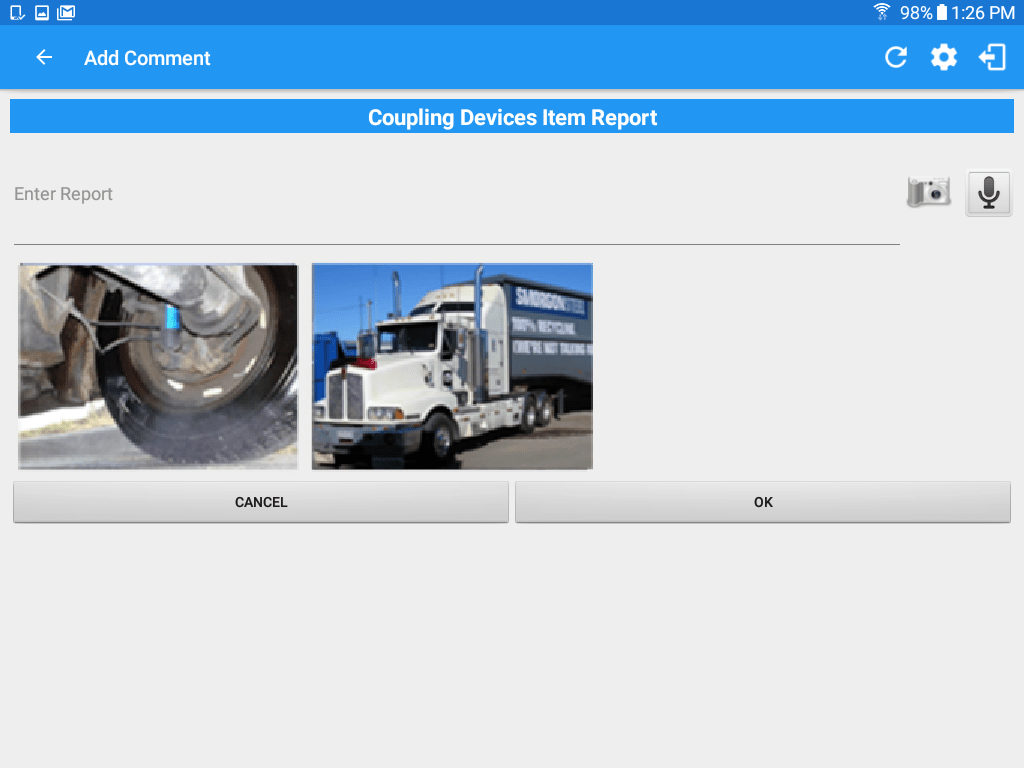
Completing the Succeeding DVIR Areas
Note: All DVIR items under all DVIR categories and areas must be updated before you can finish your DVIR Report.
-
- Complete updating the status of the other DVIR items using the same preceding steps.

- Complete updating the status of the other DVIR items using the same preceding steps.
Finishing/Certifying Your DVIR
Select the Finish tab. 
The following information will then be displayed:
-
- Summary
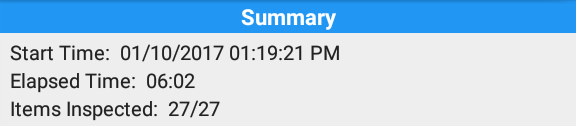
- Start Time – The date and time the DIVR started.
- Elapsed Time – The duration of the current DVIR.
- Items Inspected – This is a counter for the number of items already inspected.
- Items Remaining -It will be present if you have not yet updated all of the DVIR items, this will show the item/s that are still to be inspected.

- Final Items – You may wish to accomplish these ones as part of your DVIR Report.
- General Comments – This is where you key in your general DVIR Report comments. The status of these check-box items will also be reflected in the DVIR Report:
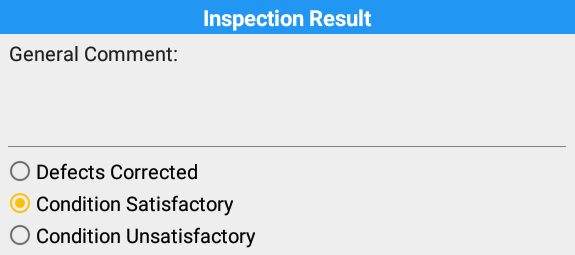
- Defects Corrected
- Condition Satisfactory
- Condition Unsatisfactory
- General Comments – This is where you key in your general DVIR Report comments. The status of these check-box items will also be reflected in the DVIR Report:
- Signature
- For drivers – You may wish to change your signature by tapping the Change Signature Button.
- For mechanics and other inspectors – You may create your signature by tapping the Change Signature Button.
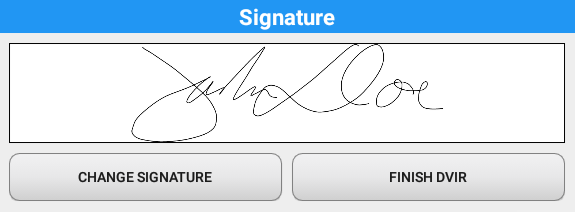
- Select the Done Button to save your signature. You may also select the Clear Button to discard the signature you made.
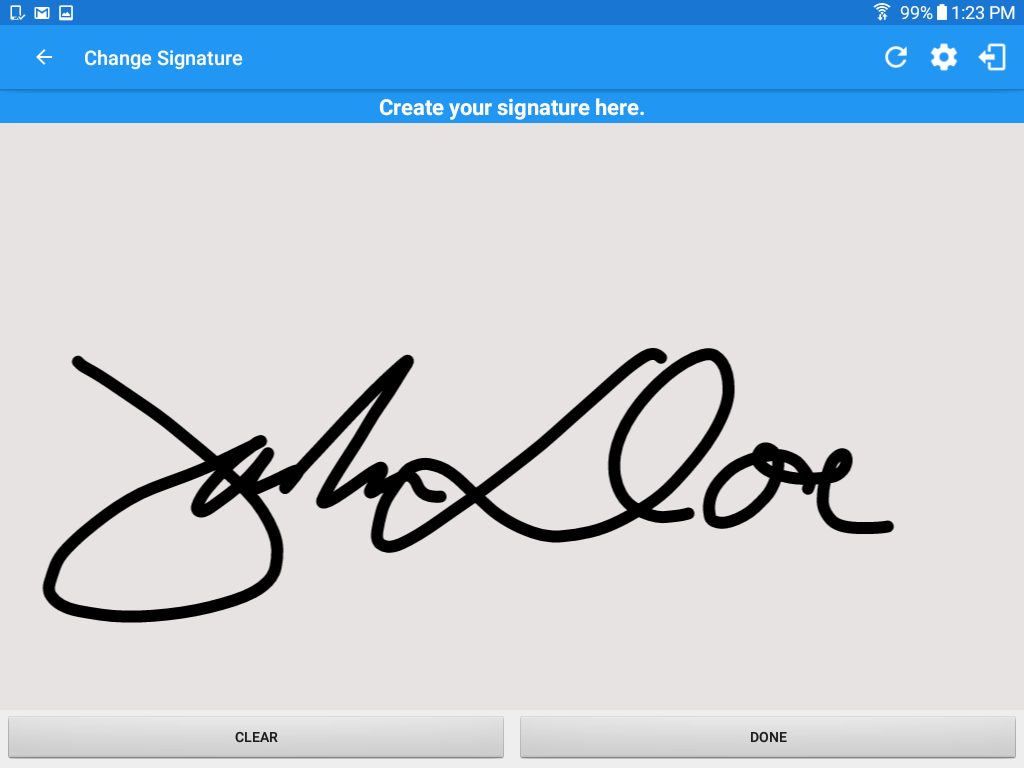
- Tap the Finish DVIR Button to finish the current vehicle DVIR.

- Finally, after reviewing all of the DVIR details, you can select the OK Button to certify the DVIR. You can also cancel certifying the DVIR by selecting the Cancel Button.
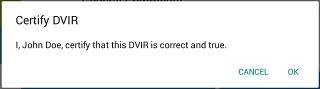
-
After successfully certifying the DVIR, a ‘Remark’ event will be created in the Edit Logs screen stating the completion of Pre/Post/Ad-Hoc DVIRs. Sample note: Completion of Pre-Trip DVIR for <EquipmentName>
- Summary
Deleting Vehicle DVIR
- Go to Current DVIR section. This is where you can view a list of the DVIR conducted within the DVIR screen.

- Tap the
 Email Button to send the completed DVIR to an intended recipient.
Email Button to send the completed DVIR to an intended recipient.
Tips: You can only email a Certified DVIR. - Tap the
 View Button to view the DVIR details.
View Button to view the DVIR details. - Tap the
 Remove Button to remove the DVIR.
Remove Button to remove the DVIR.
Note: List of completed/in-progress DVIR are ordered to show the most recent DVIR(s) first and the oldest ones last.
-
-
- Highlighting Previously Failed DVIR Previously failed DVIR points are highlighted in RED.
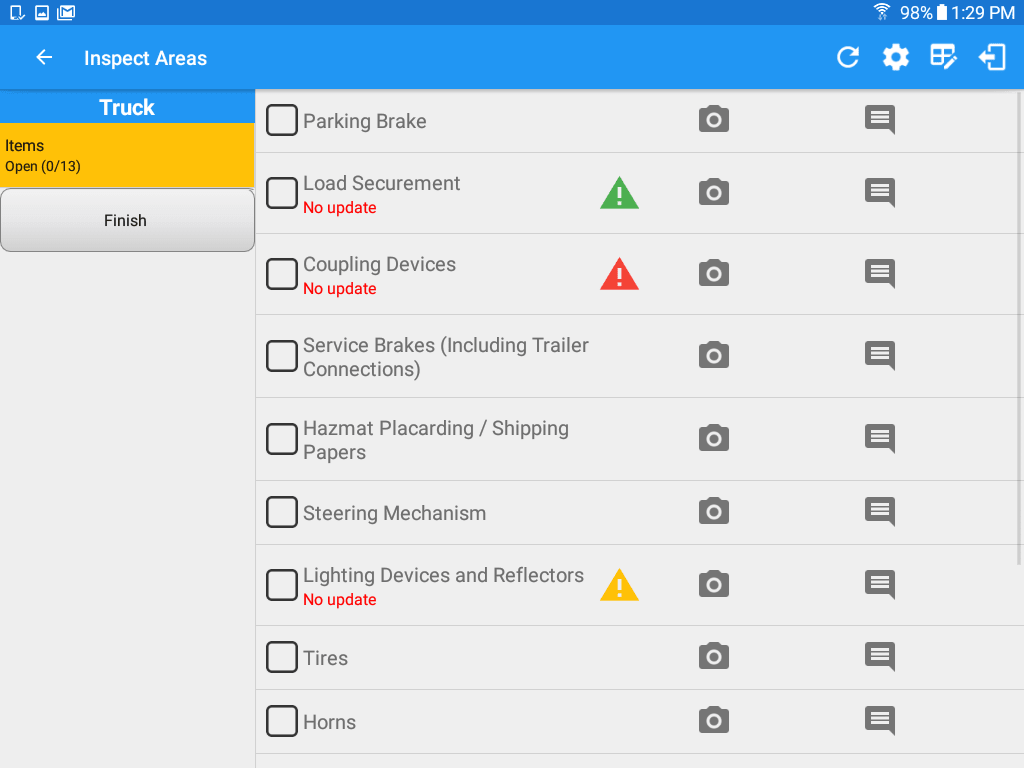
Below the inspection point displays the text stating id the points have been updated or not.
- Highlighting Previously Failed DVIR Previously failed DVIR points are highlighted in RED.
-
Viewing the DVIR History
- Tap the DVIR History button

- In the DVIR History screen, you can view all the DVIRs done to all the Vehicles and Trailers you are currently using. You can also select a specific Equipment from the drop down (All Equipment).
- A DVIR that does not have failed inspection items will show up with a GREEN background.
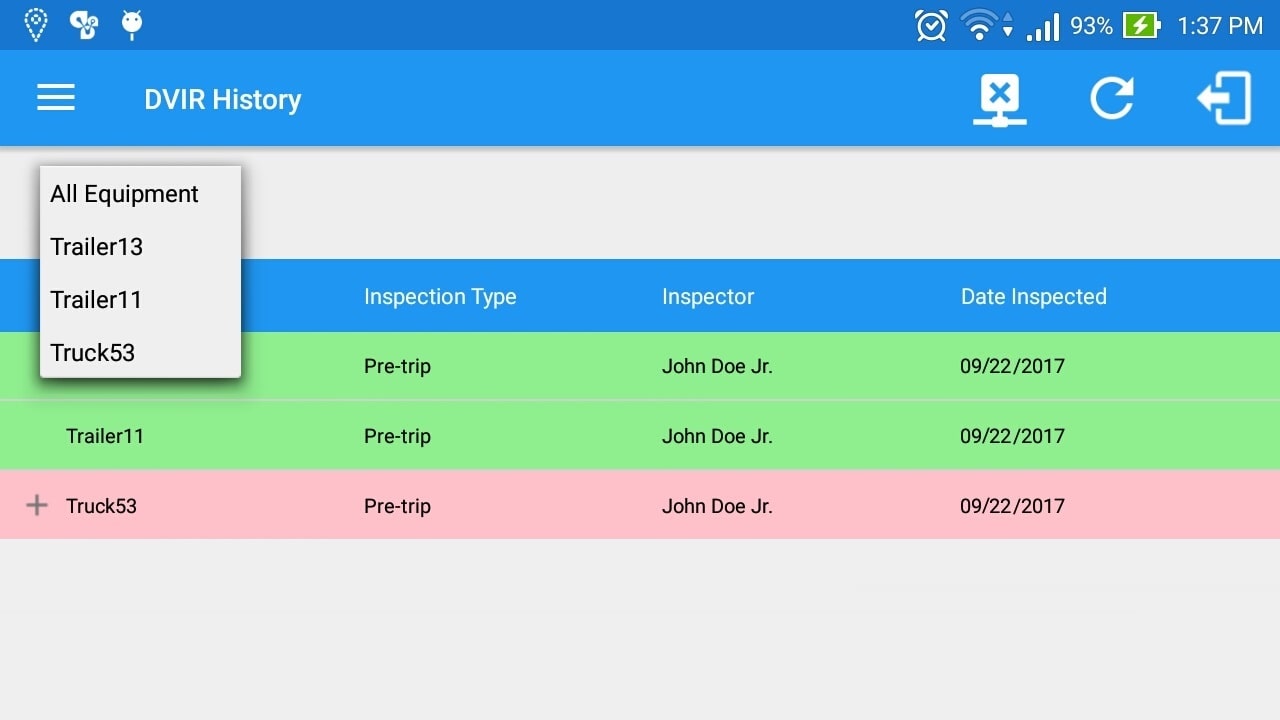
- A DVIR with failed inspection items will show up with a RED background.
- To view the failed inspection items, tap on the + icon below its name. Inspection items that have been repaired will have a repaired status and repair comment on the right side.
